How to upload patient data from other supported devices (Windows)
Issue
I want to upload my patient’s data from their other supported device.
Solution
If it is the first time you are uploading data, the following article could be helpful to you:
How to install the Device Link software to upload patient data
How to connect my patient’s device for the first time
To upload data from other supported devices:
-
Open the Device Link software.
- For Windows operating systems, left-click the button ⌃ in the system tray to show hidden icons, then right-click the Device Link icon
 .
.
- Select Manual Upload - other devices from the menu.
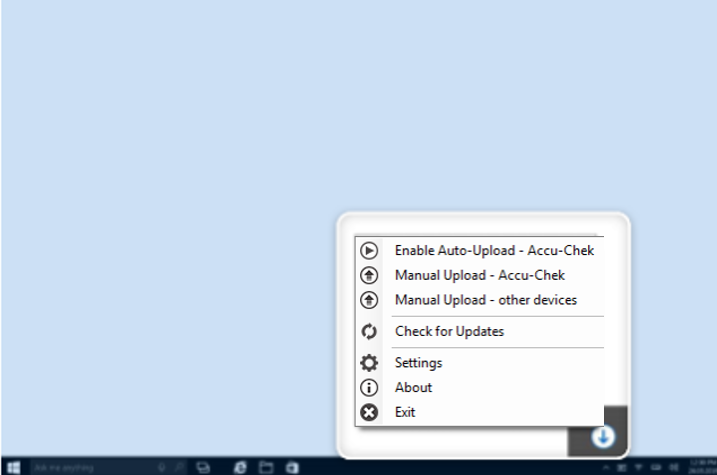
- Select the device you would like to upload the data from.
Tip: Enter the device name in the search field or scroll to locate the device. - Click Next.
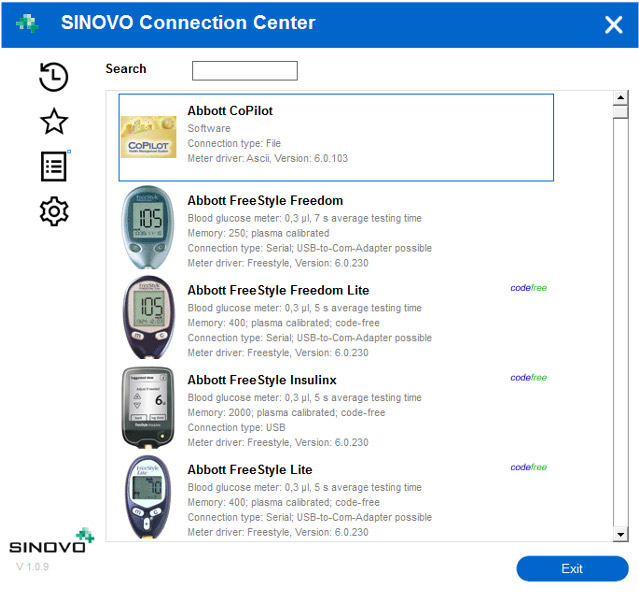
Additional features can help you filter/customize future uploads:
 Displays recently used devices.
Displays recently used devices. Displays devices marked as a “Favorite”.
Displays devices marked as a “Favorite”. Shows all available devices and filters.
Shows all available devices and filters. Opens settings for marking devices as a “Favorite” or hiding devices you no longer use.
Opens settings for marking devices as a “Favorite” or hiding devices you no longer use. - For Windows operating systems, left-click the button ⌃ in the system tray to show hidden icons, then right-click the Device Link icon
-
Prepare the device for data upload.
- Follow the connection instructions for the selected device.
- Click Import data.
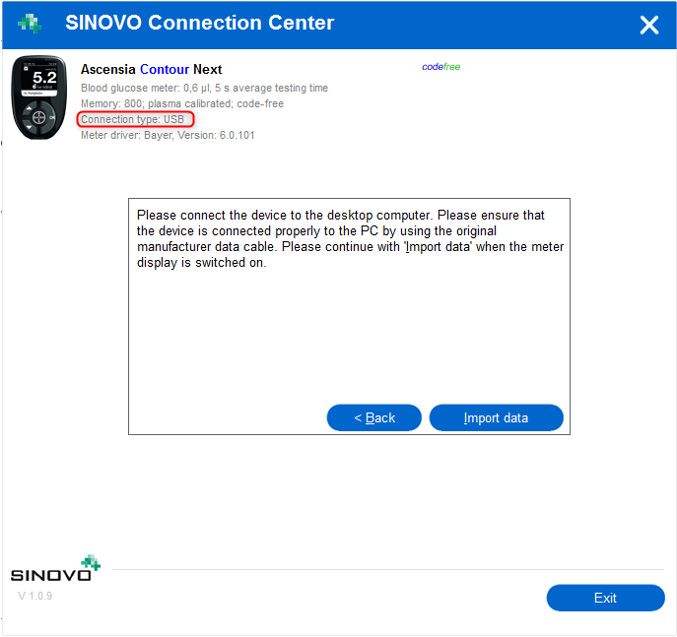
-
If it is the first time you are uploading data from this device, you need to set up the device.
- On the Setup device screen, enter the email and password for your RocheDiabetes Care Platform account and click Sign in to account.
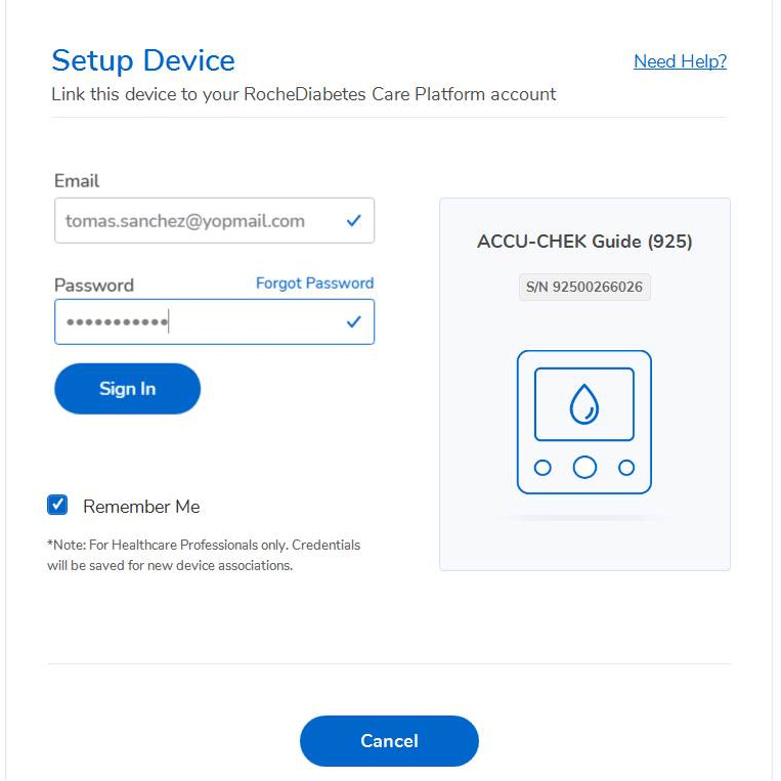
- The screen displays the device name and serial number. Click Next.
- On the Setup device screen, enter the email and password for your RocheDiabetes Care Platform account and click Sign in to account.