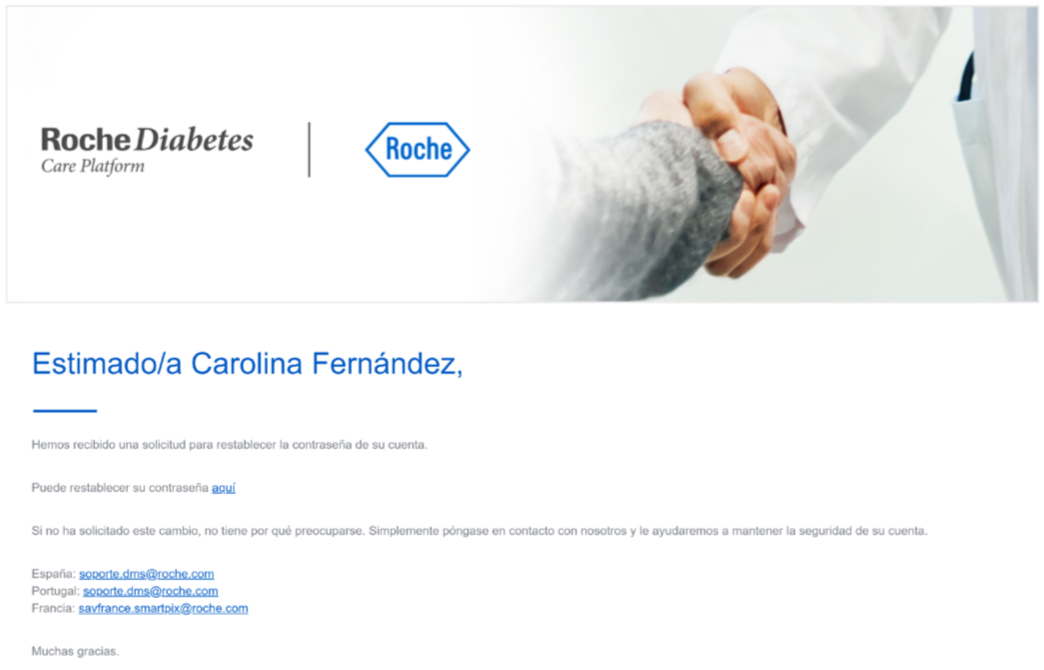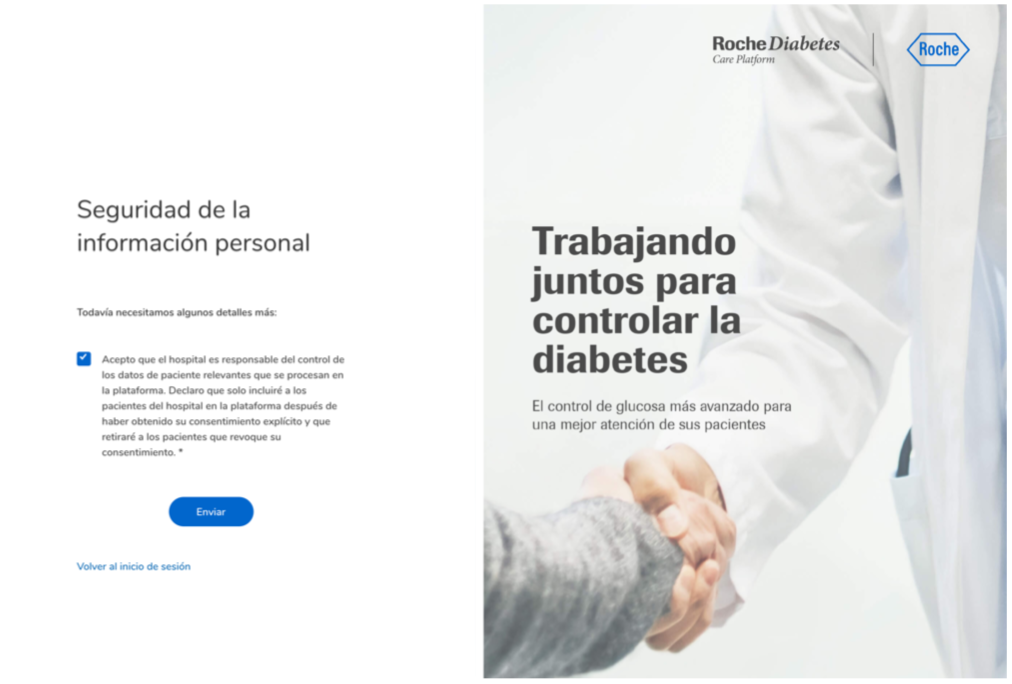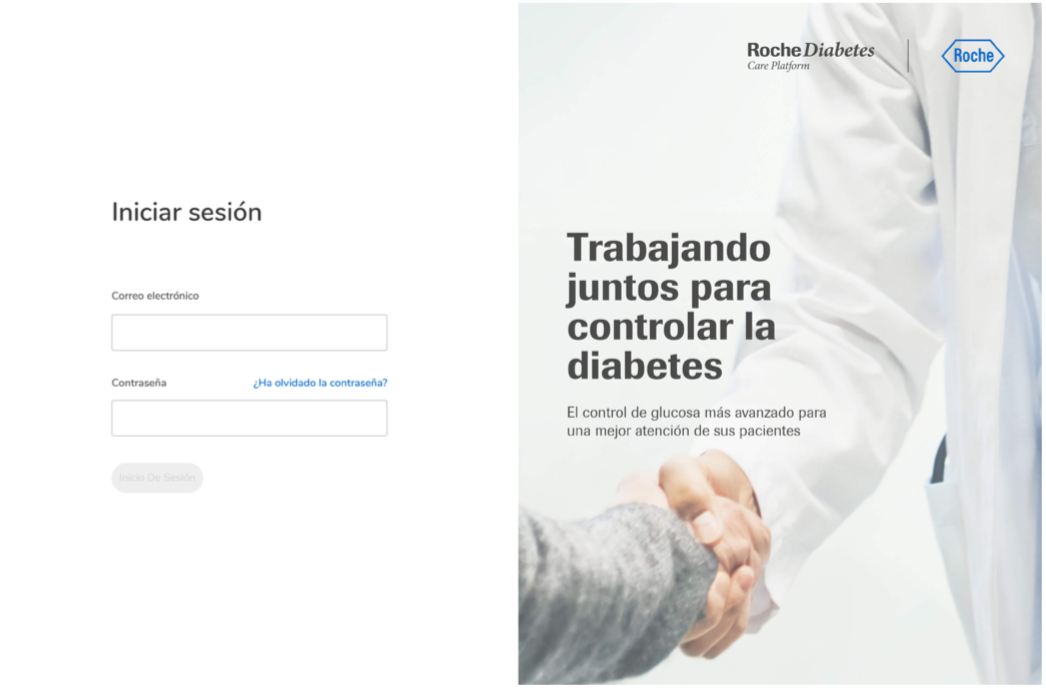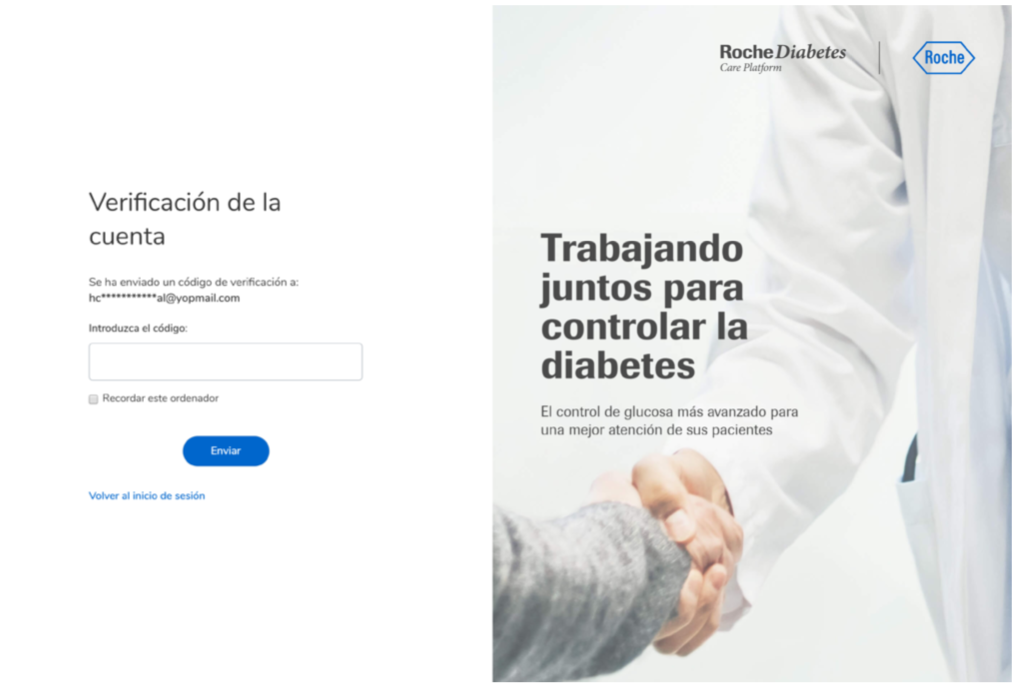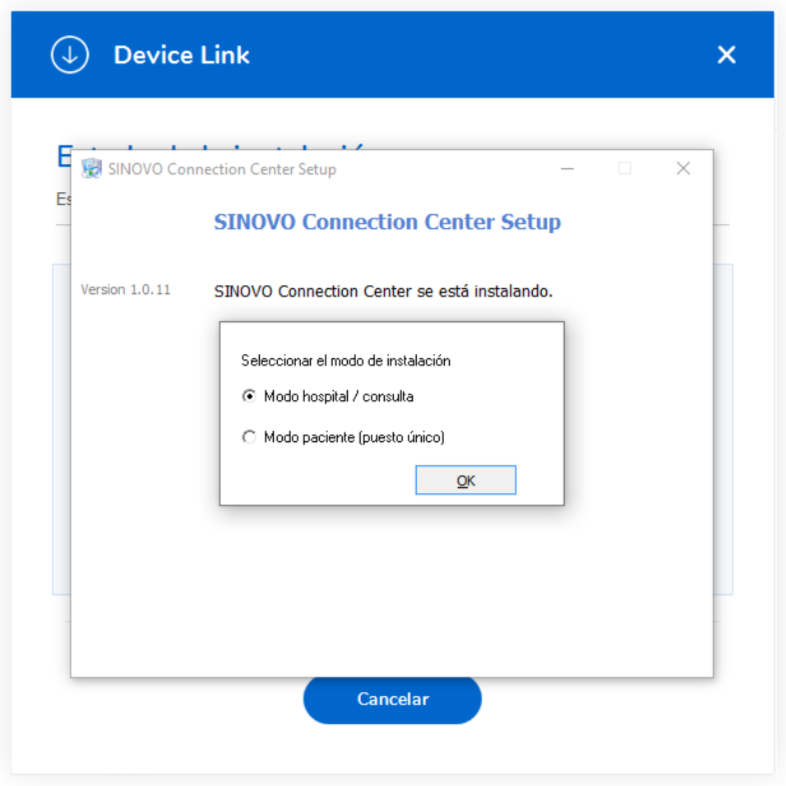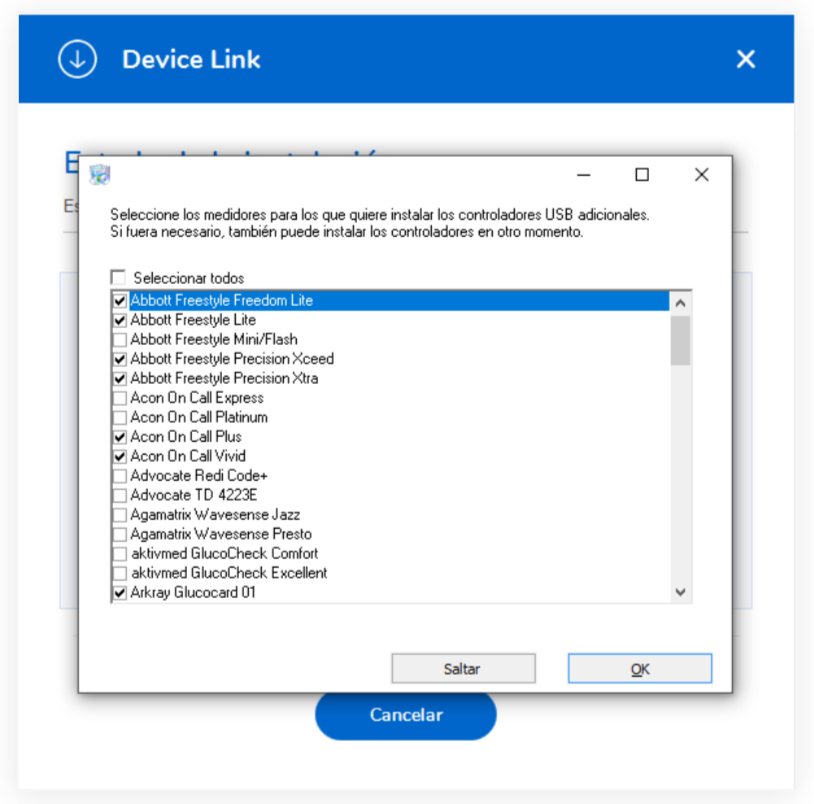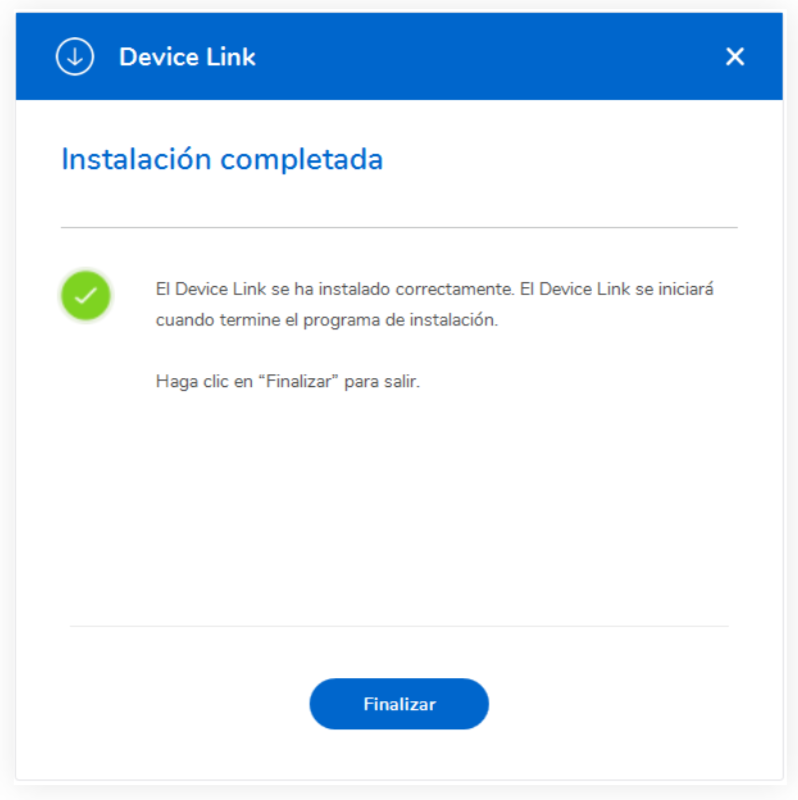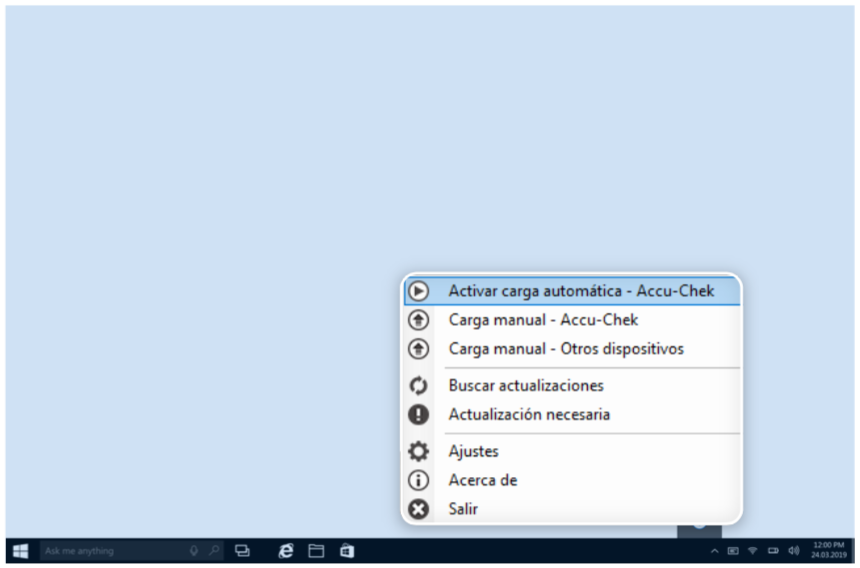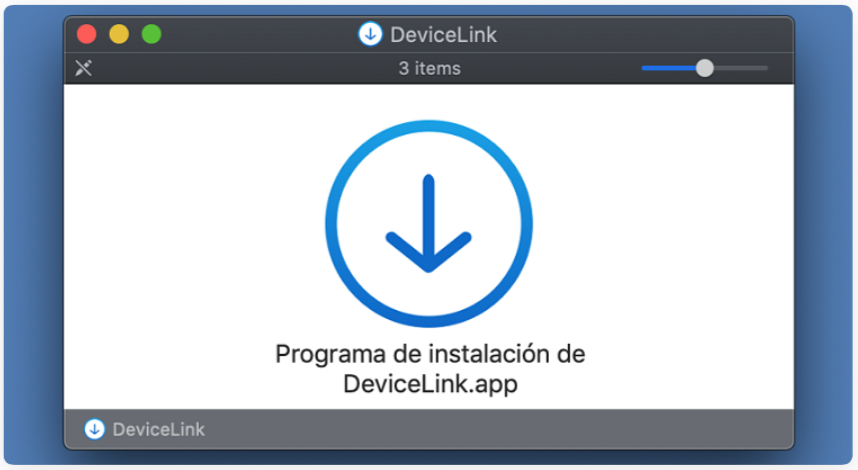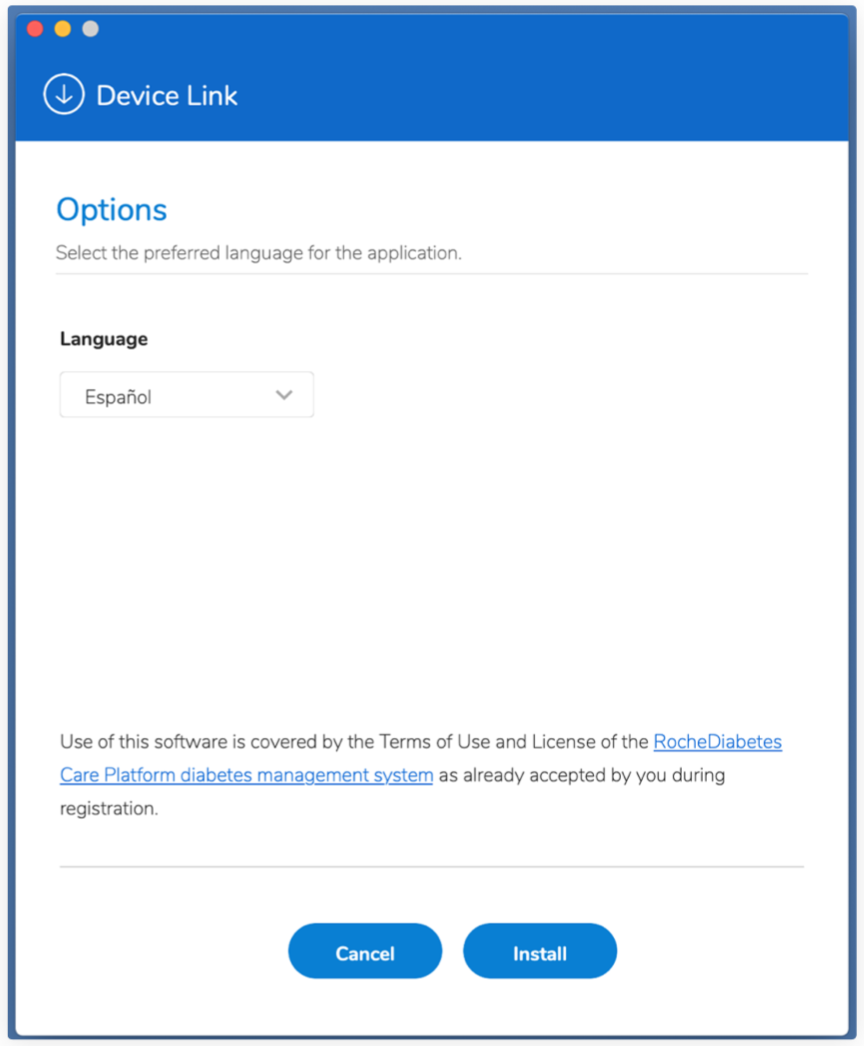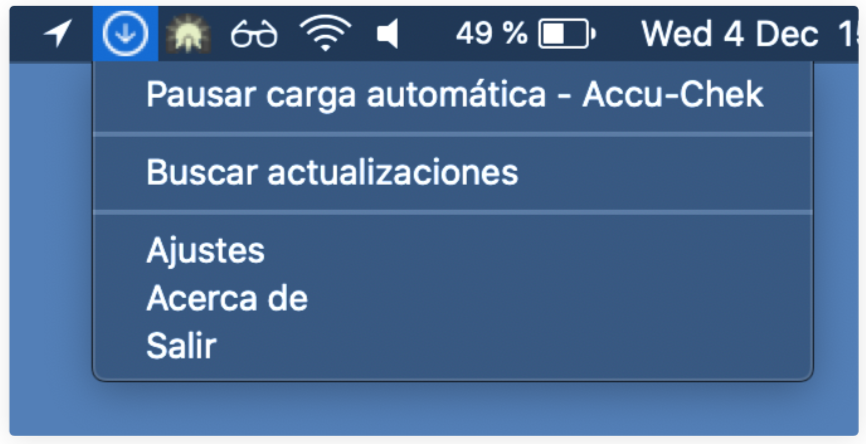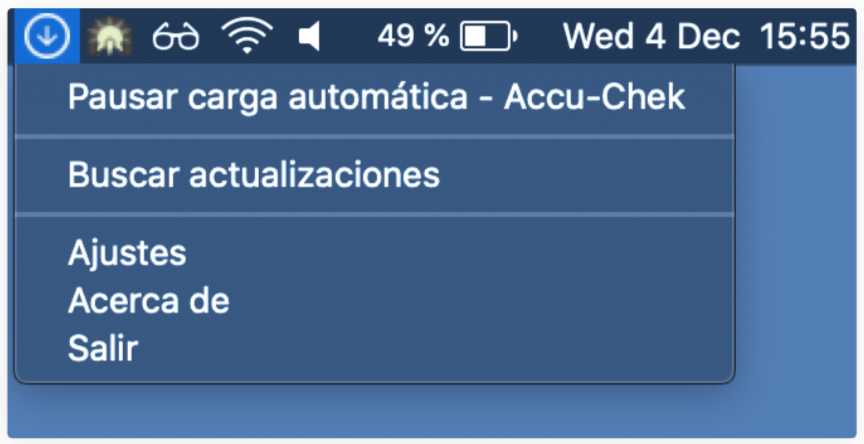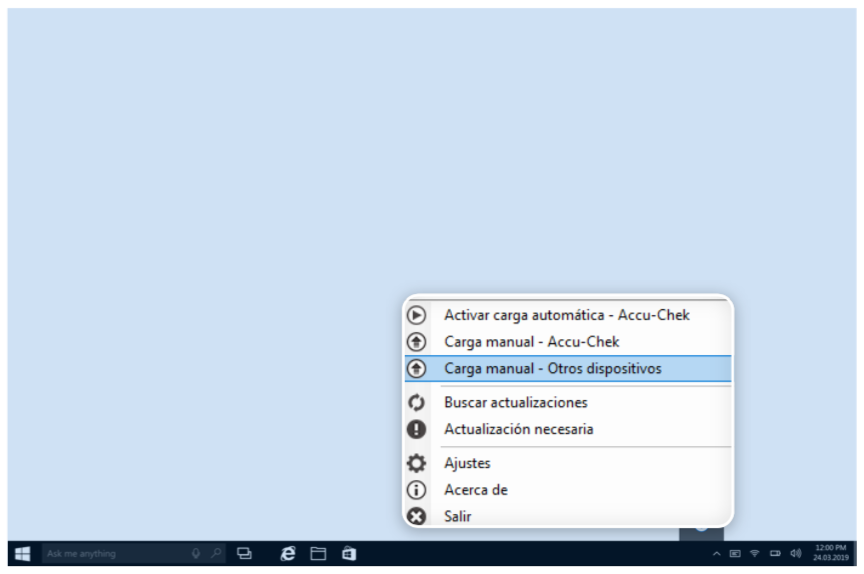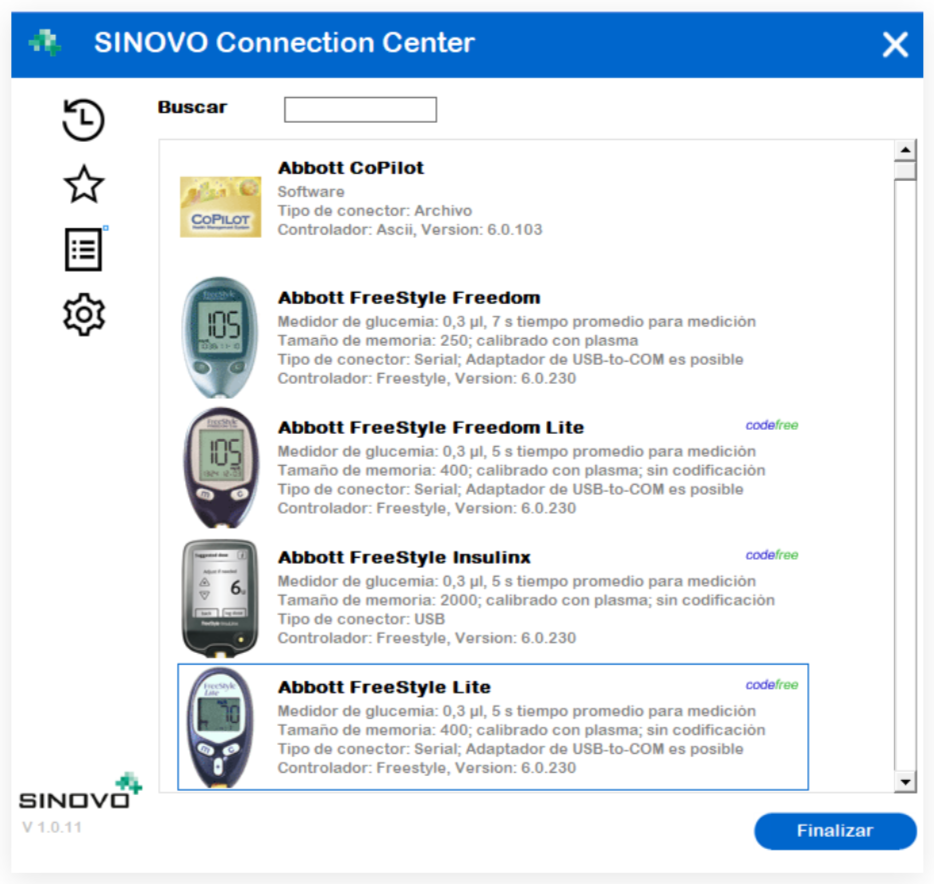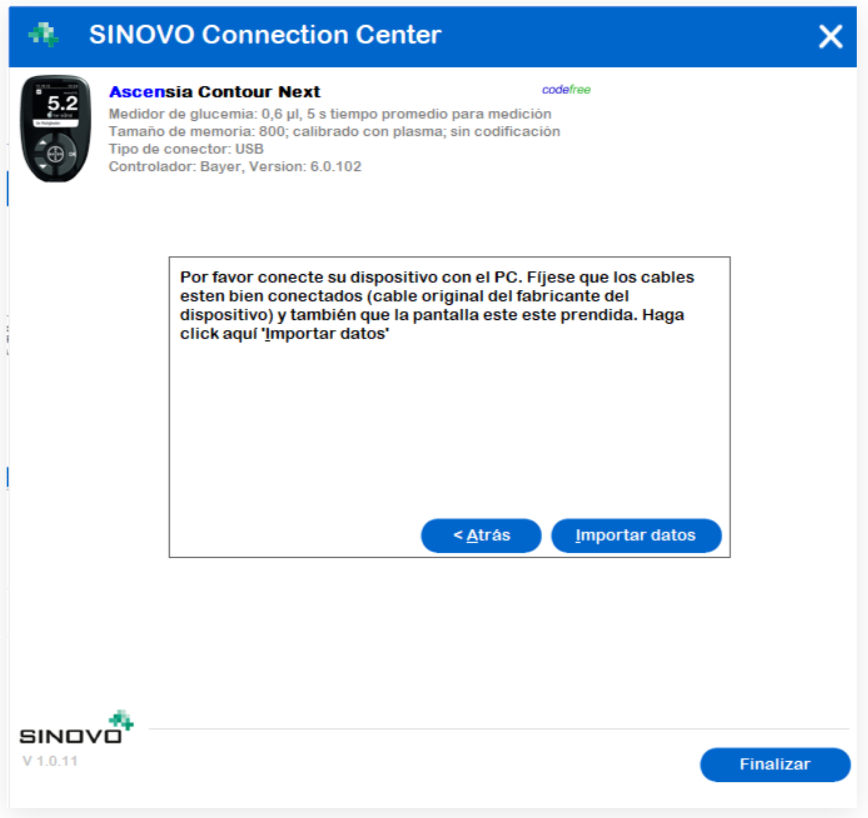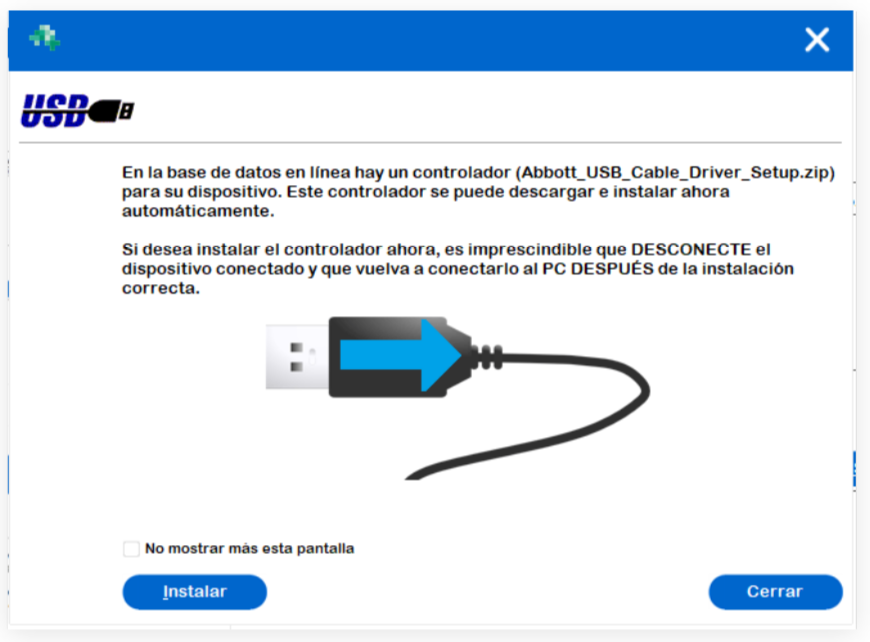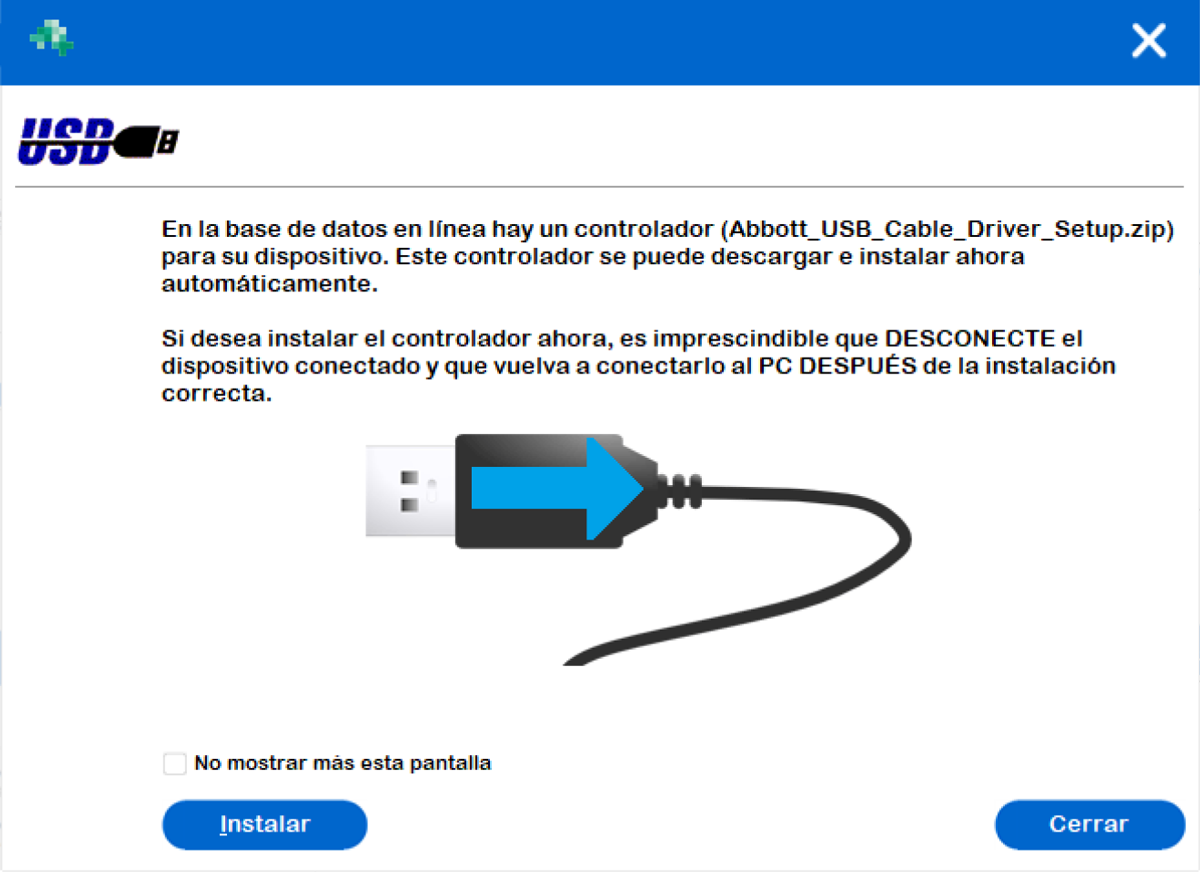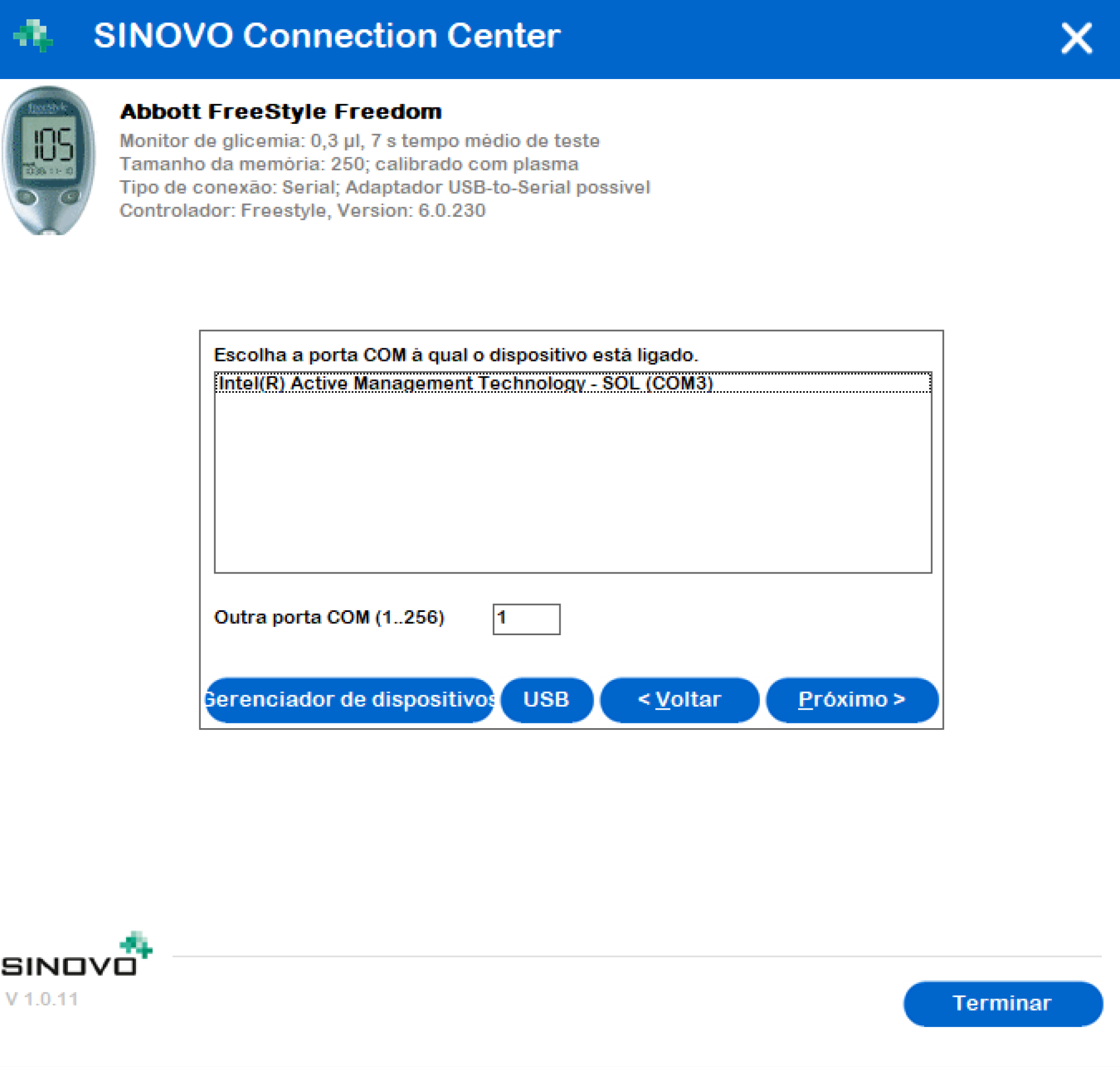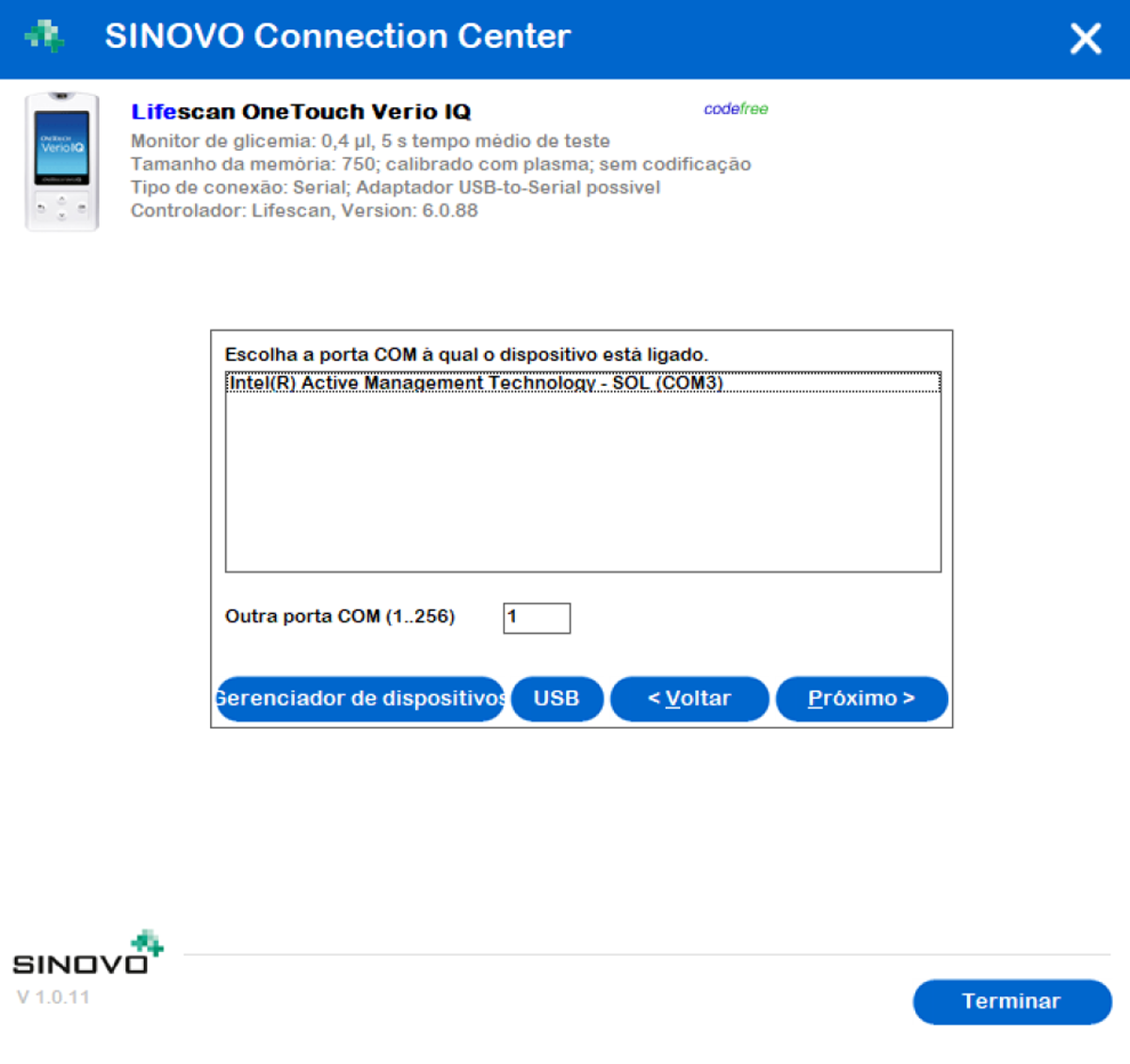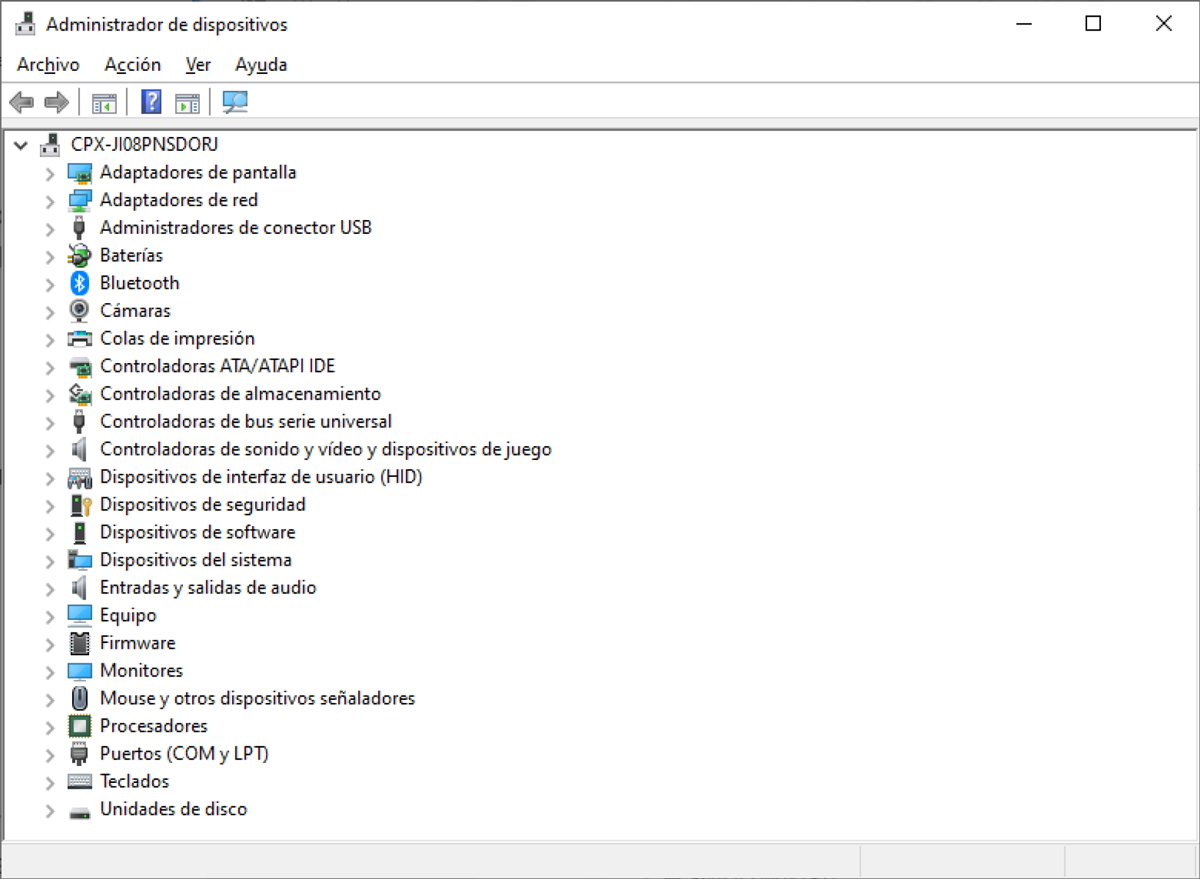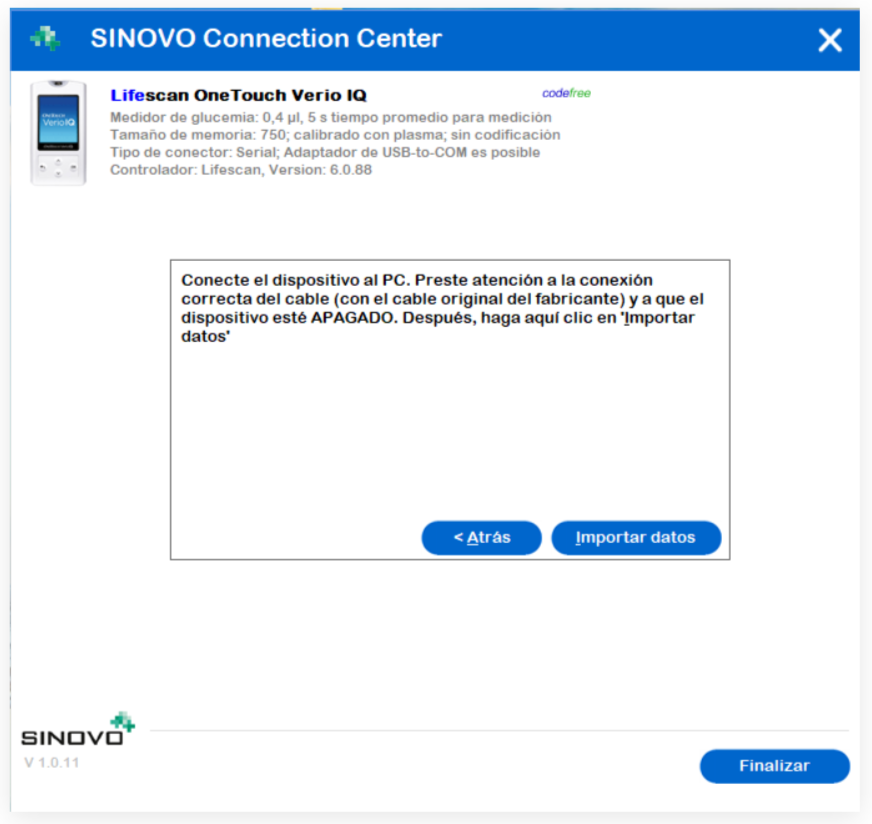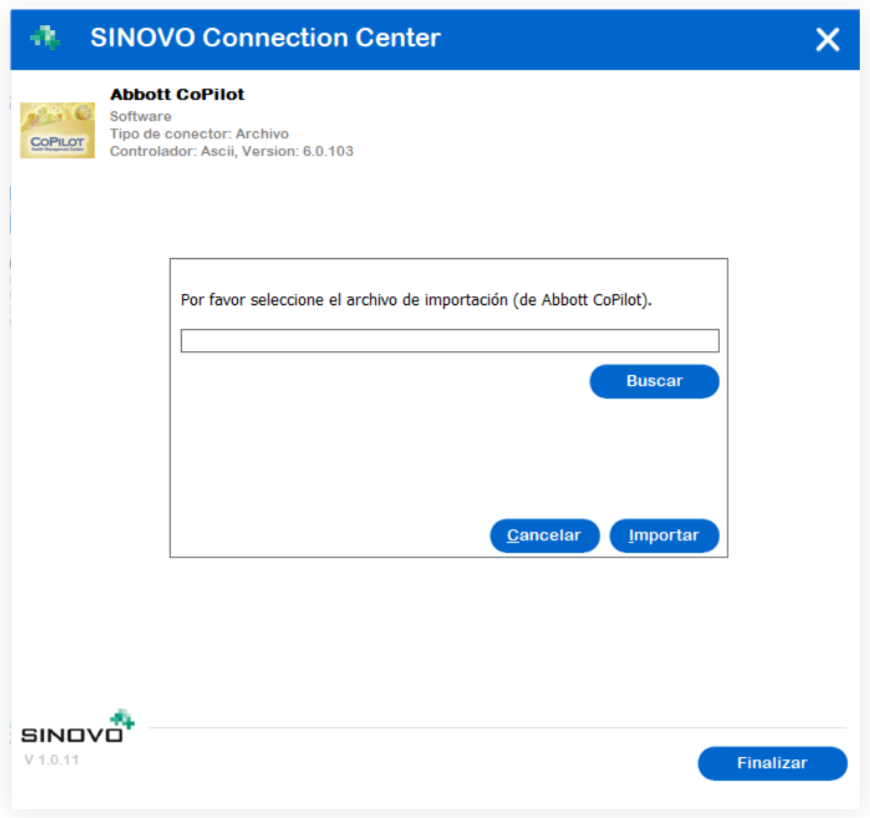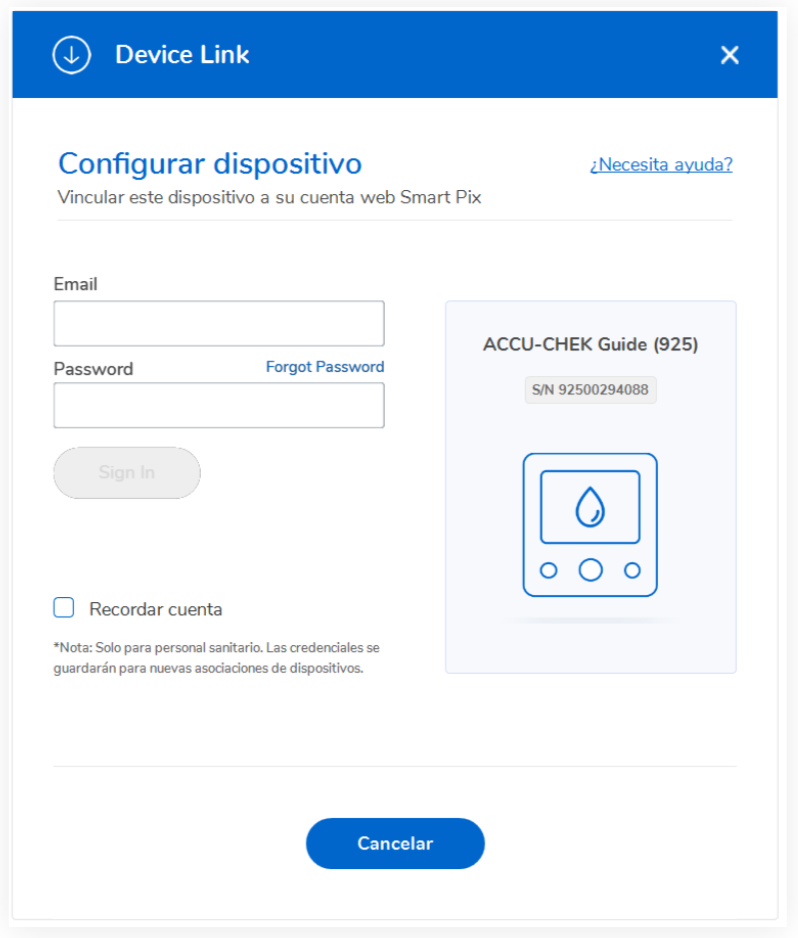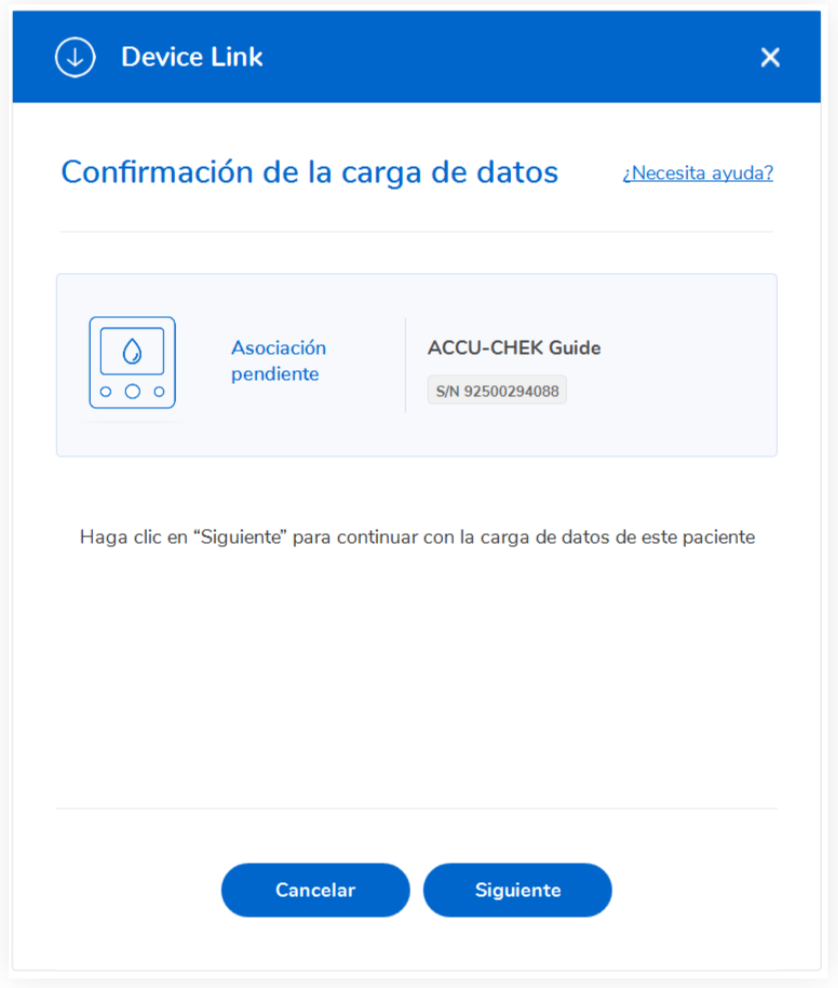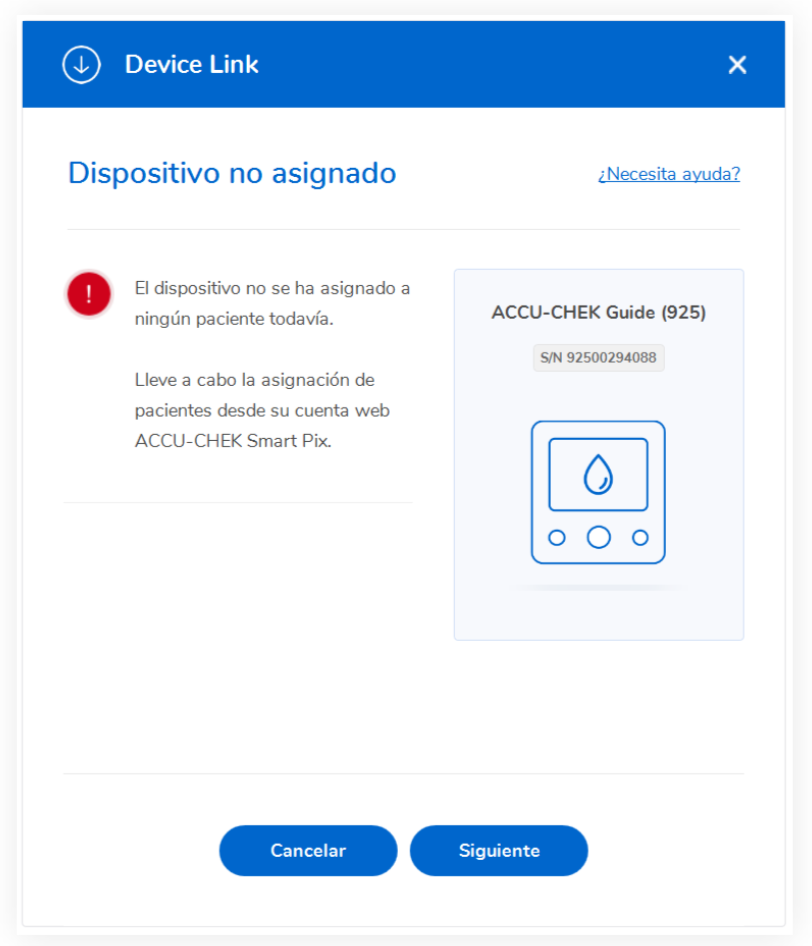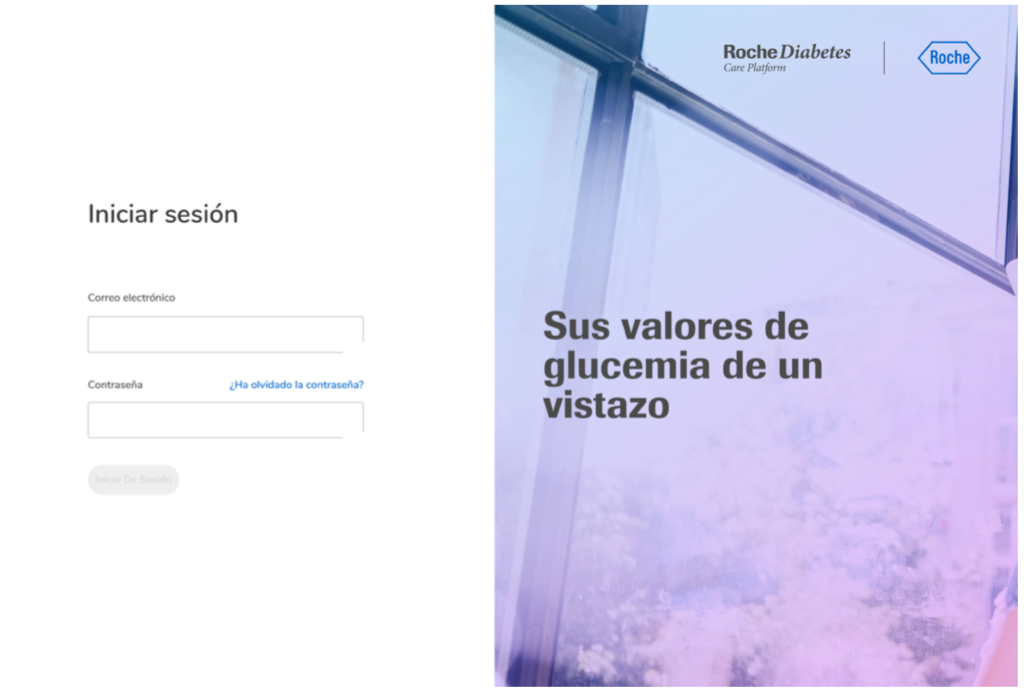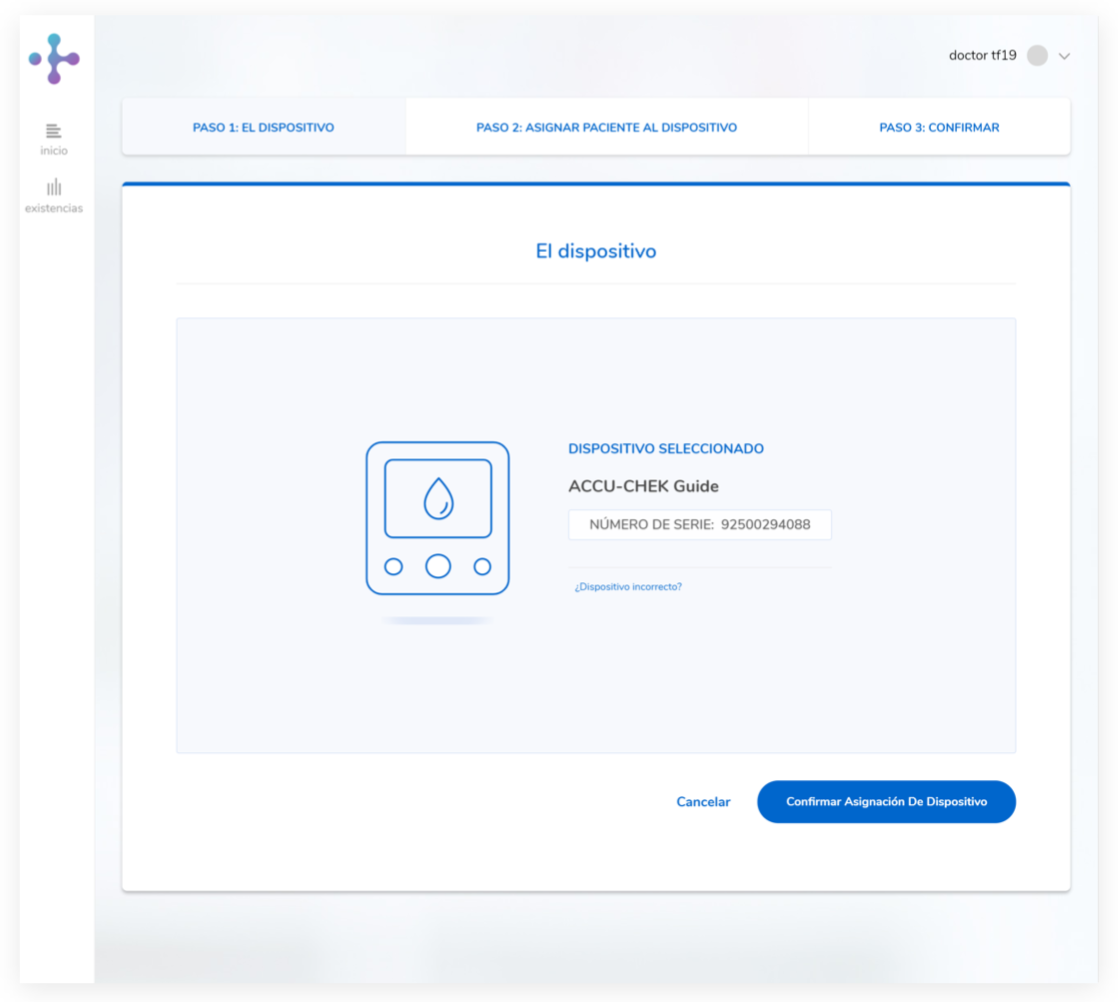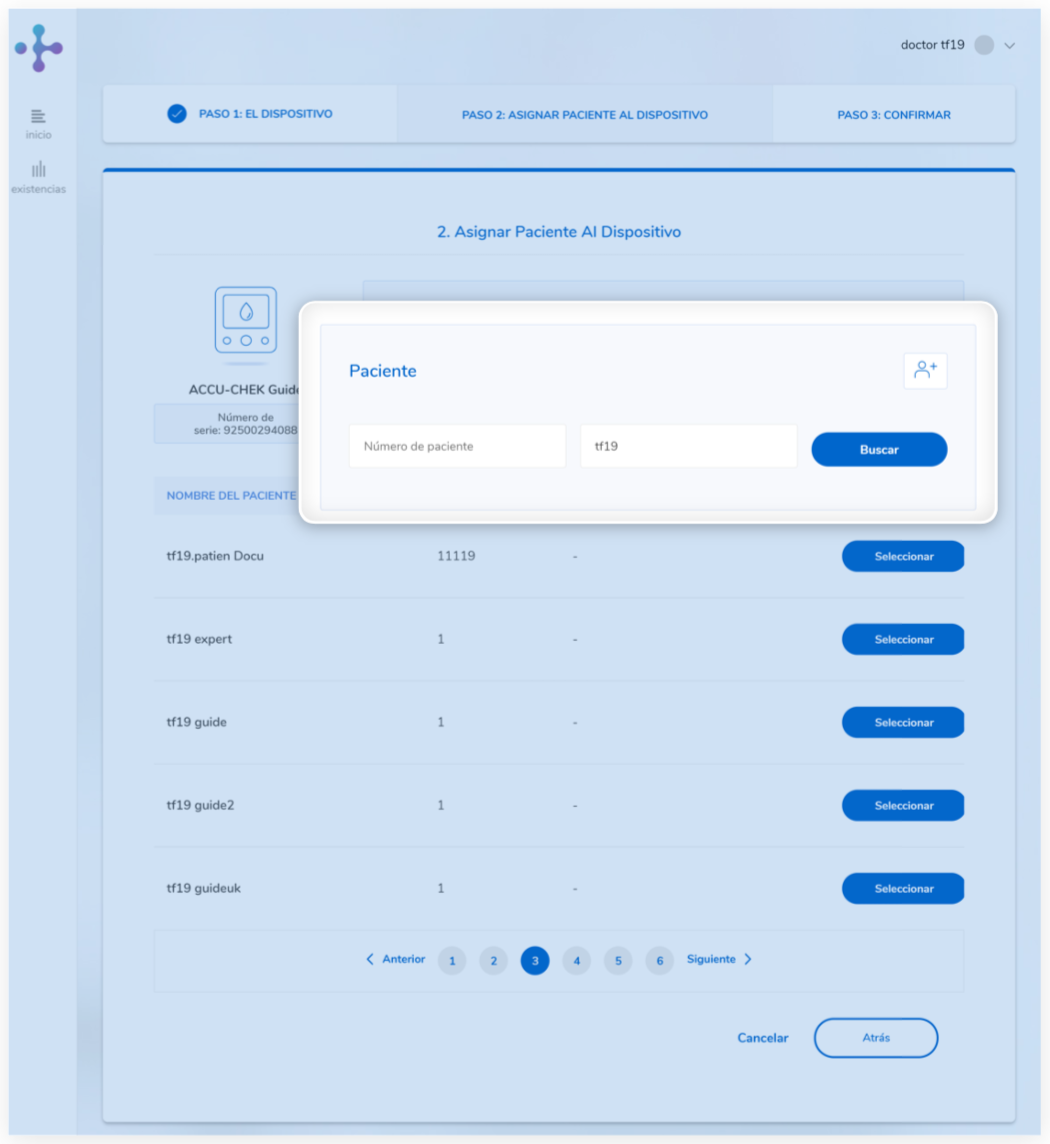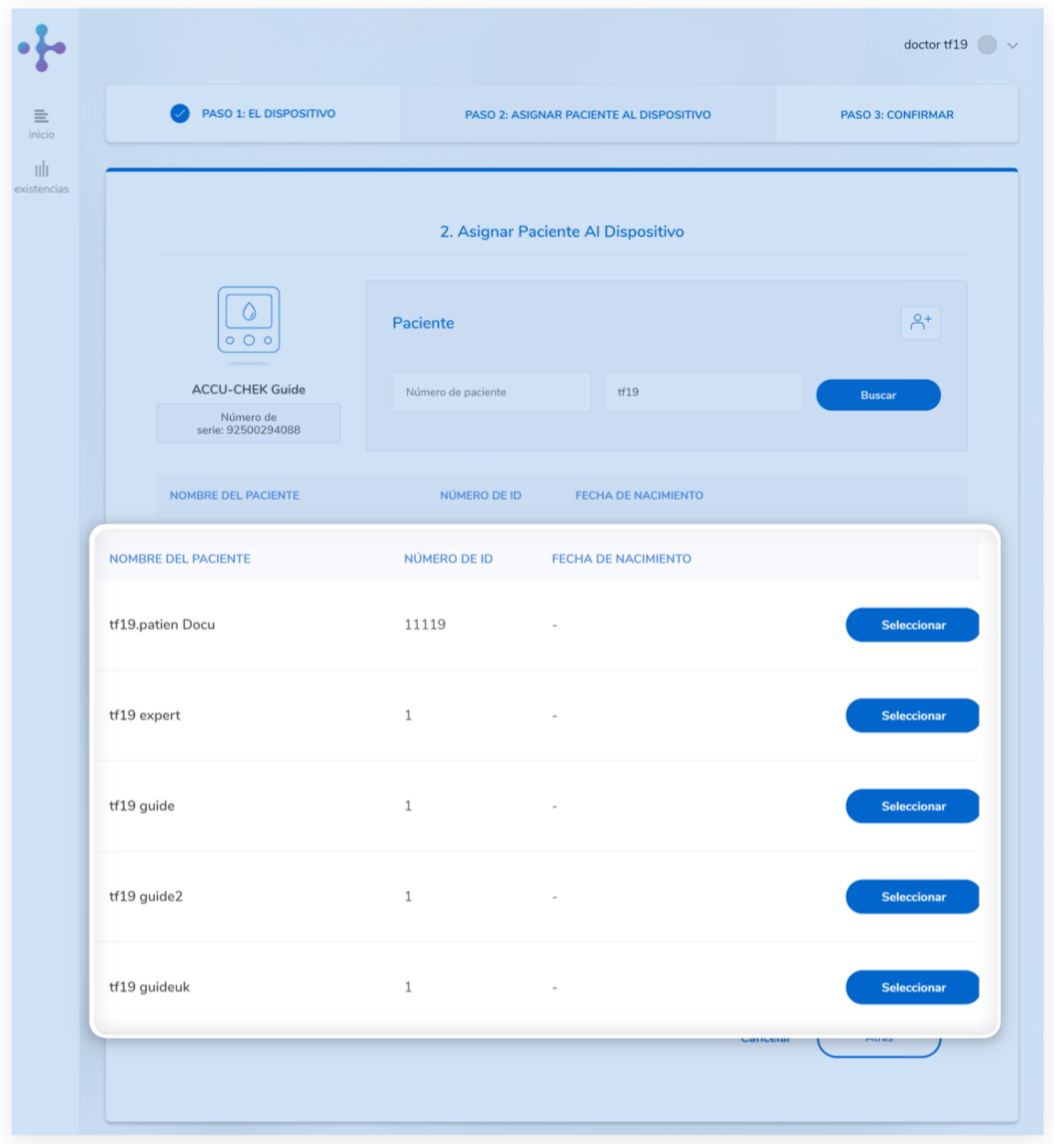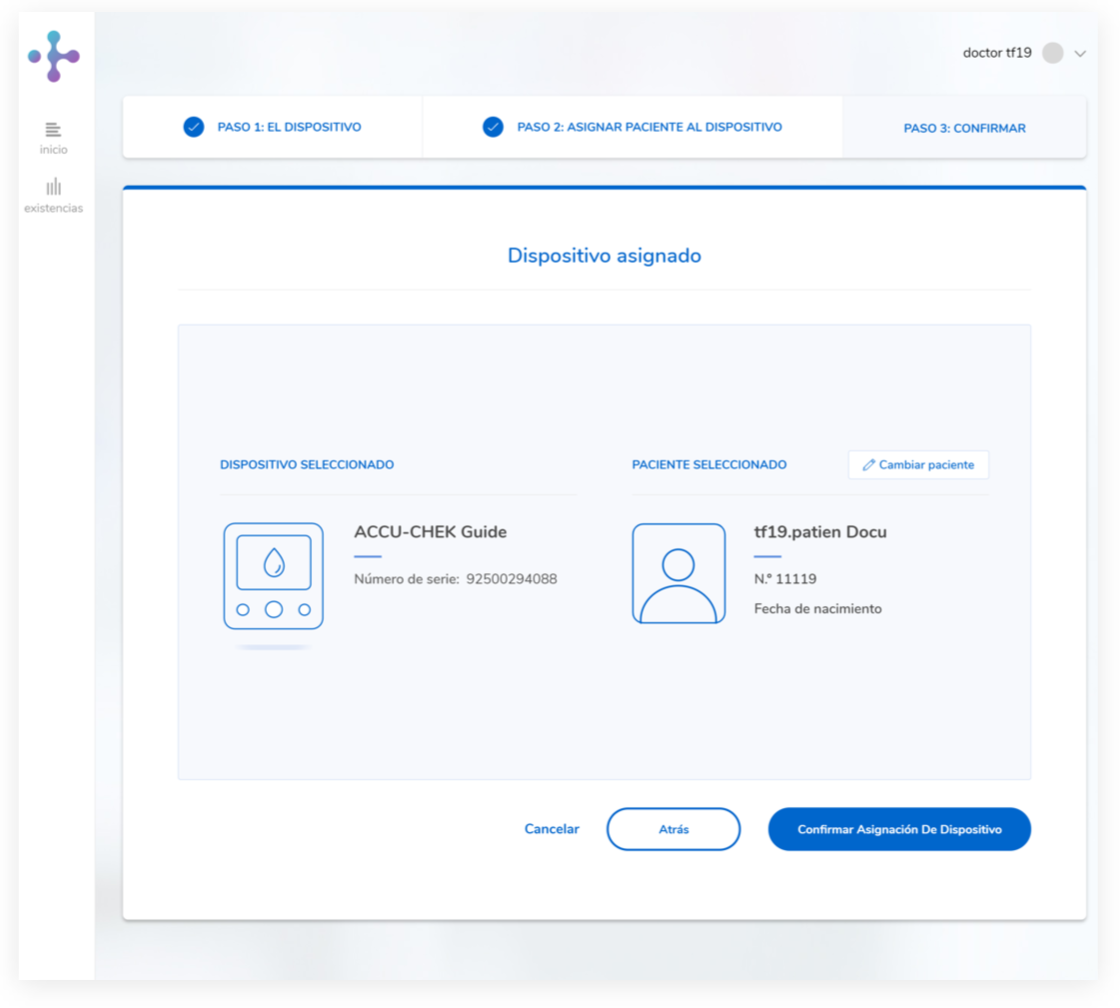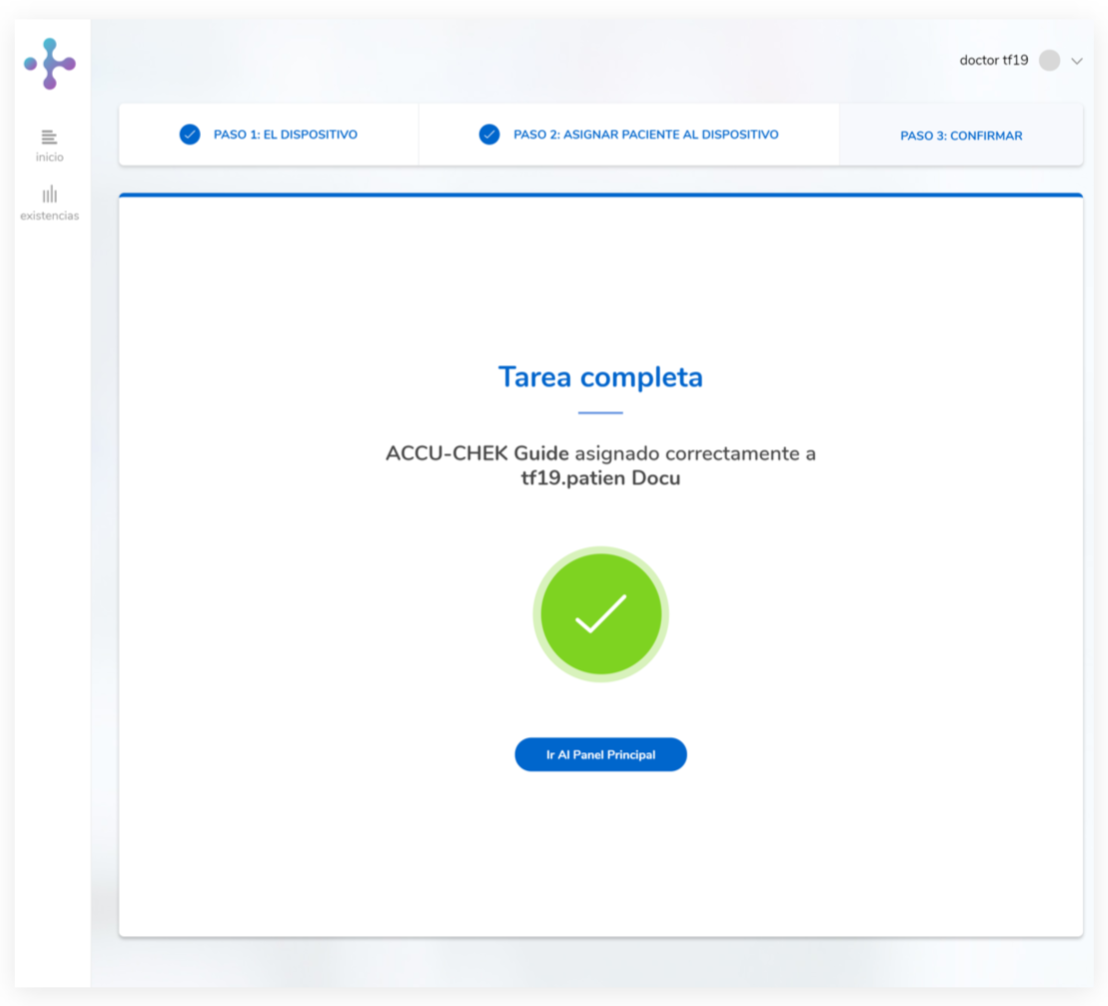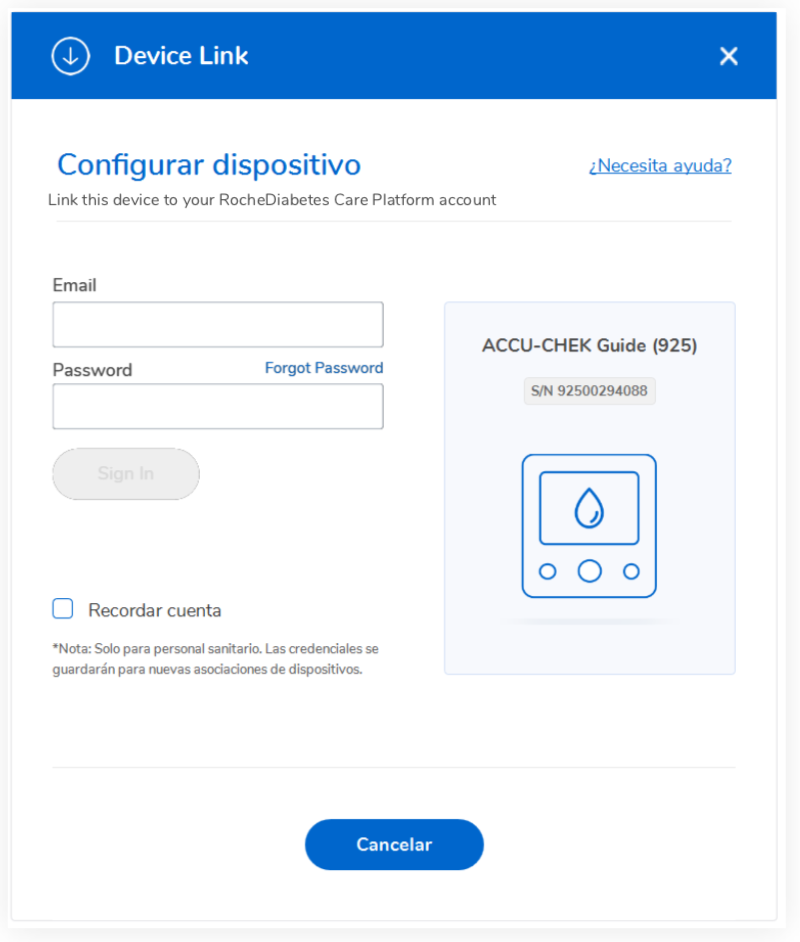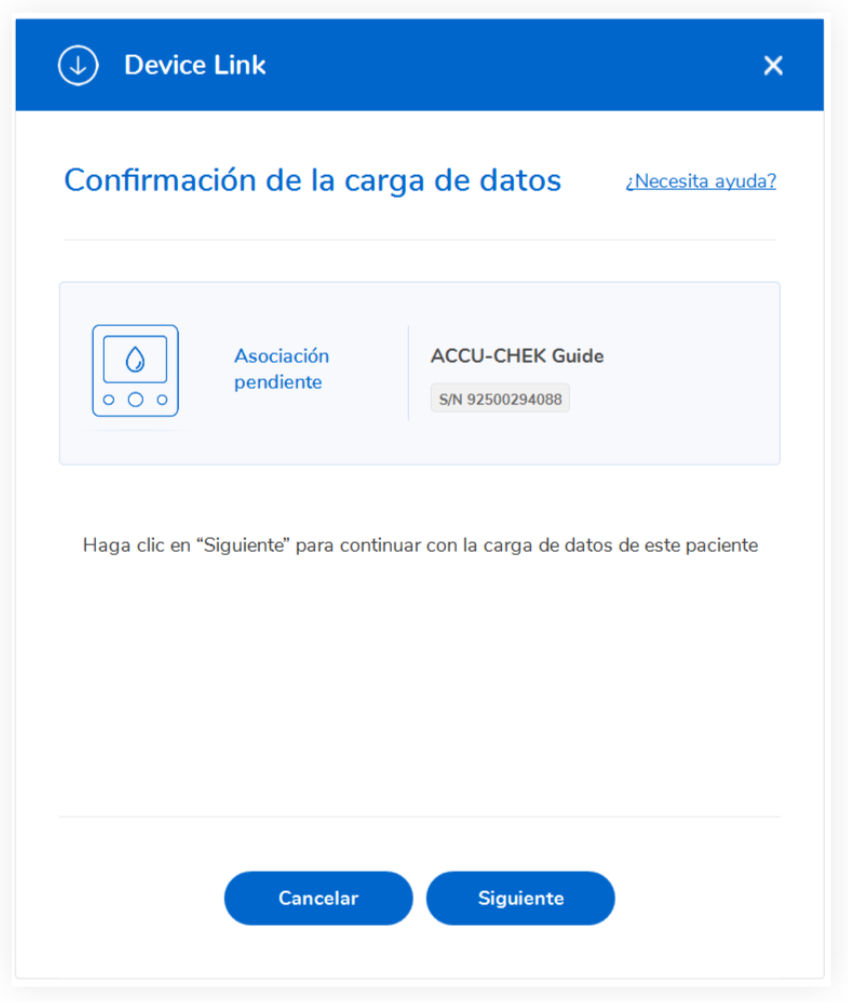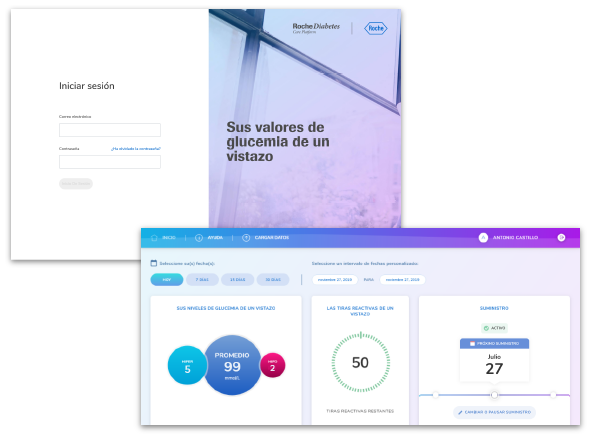Primer inicio de sesión en la cuenta
Si es un usuario individual con diabetes, siga las instrucciones en el correo electrónico que recibe de su proveedor de atención médica.
Los siguientes pasos son para proveedores de atención médica que completan la creación de cuentas.
Después de crear su cuenta, recibirá un mensaje de correo electrónico en la dirección asociada con ella en el que se le indicará que defina una contraseña para la cuenta.
Haga clic en el enlace que figura en el correo electrónico.
En la página que se abre, escriba una contraseña nueva. Vuelva a introducir la contraseña y haga clic en Continuar.
Un mensaje confirma que su contraseña se ha creado correctamente. Haga clic en Atrás para iniciar sesión.
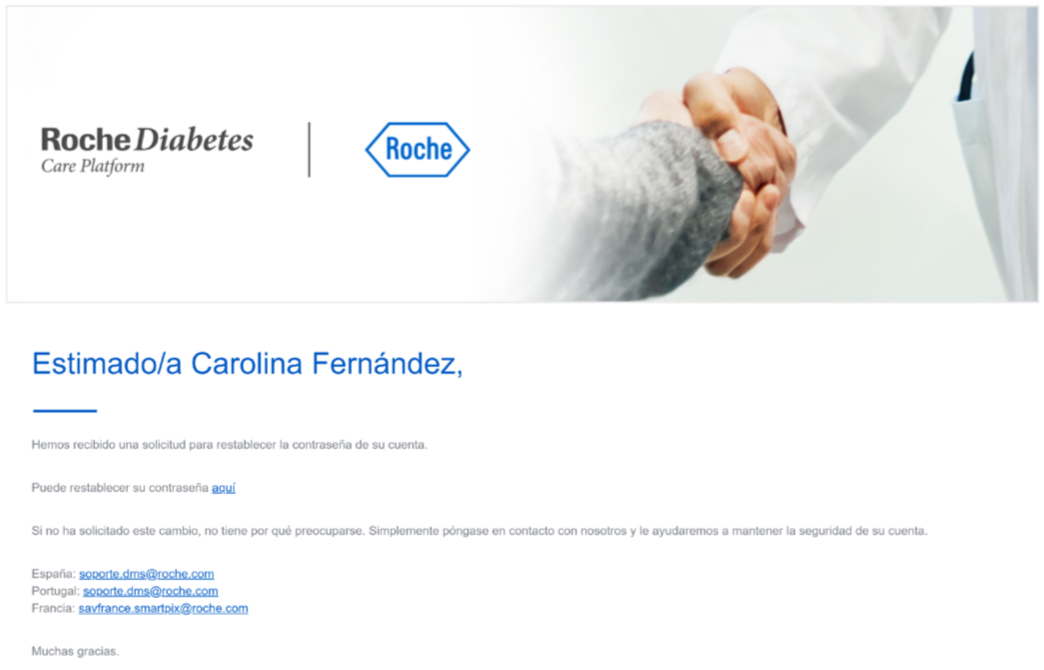
Correo electrónico de configuración de contraseña
Firmar el formulario de consentimiento
Antes de comenzar a utilizar su cuenta, debe firmar el formulario de consentimiento.
Introduzca su dirección de correo electrónico y la contraseña, lea los términos y condiciones y seleccione la casilla para dar su consentimiento.
Haga clic en Aceptar.
Se le enviará un correo electrónico que le permitirá mantener la seguridad de su cuenta.
Abra el correo electrónico en otra pestaña y haga clic en el enlace. Se le redirigirá a la página Iniciar sesión.
Introduzca su dirección de correo electrónico y la contraseña para acceder a la cuenta.
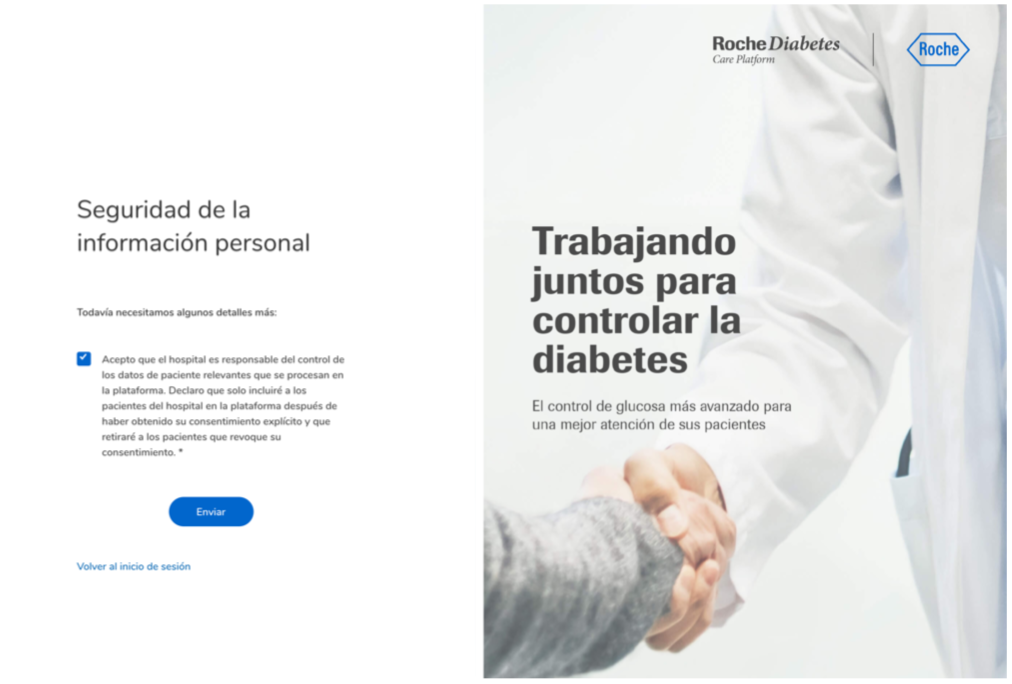
Formulario de consentimiento
Inicio de sesión
Para acceder a la página de inicio de RocheDiabetes Care Platform, haga clic en este enlace:
www.accu-cheksmartpixonline.com
Introduzca su dirección de correo electrónico y la contraseña y haga clic en Iniciar sesión.
Accederá a la pantalla de inicio, desde donde puede buscar pacientes existentes o crear otros nuevos.
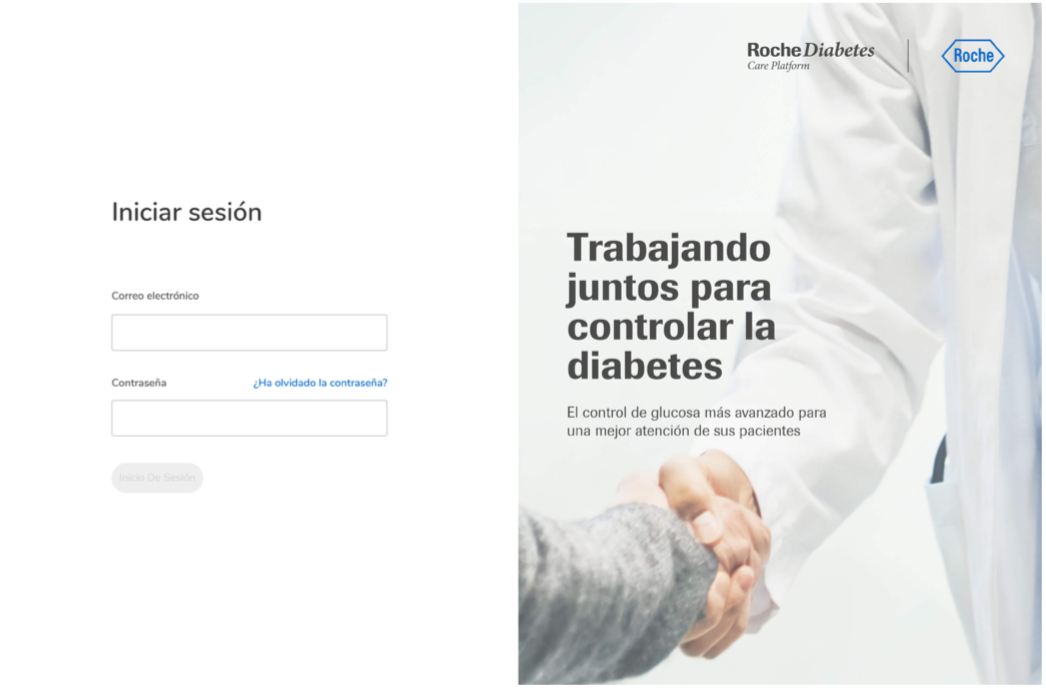
Inicio de sesión
Verificación
Se ha configurado un método de autenticación de dos factores para proteger su cuenta.
El sistema le solicitará un código de verificación cada vez que inicie sesión desde el extranjero o cuando utilice un navegador nuevo.
Dicho código de verificación seenviará a la dirección de correo electrónico asociada con esta cuenta. Copie el código del correo electrónico e introdúzcalo en el cuadro que aparece en la página Iniciar sesión.
Si utiliza siempre el mismo navegador, puede seleccionar la casilla “Recordar este ordenador” después de introducir el código de verificación. Esto le permitirá iniciar sesión en su cuenta sin tener que repetir el proceso del código de verificación durante un mes. Transcurrido este periodo, se le solicitaráque vuelva a realizar el proceso de verificación.
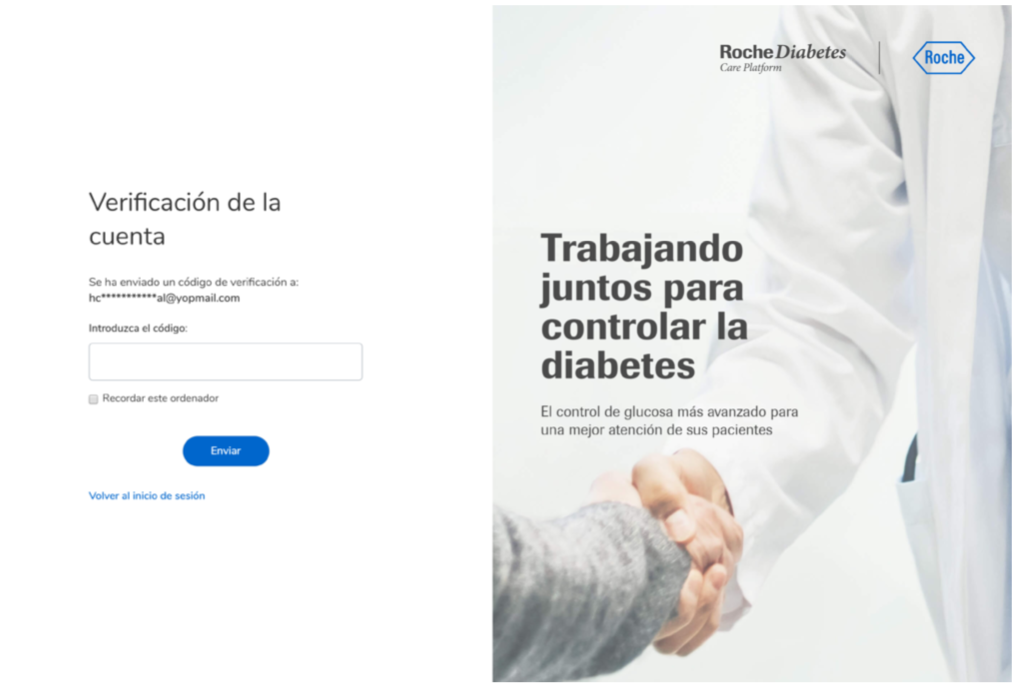
Verificación
Instalación del software Device Link en un ordenador Windows
Cuando aparezca la ventana emergente de carga de datos, haga clic en Descargar Device Link.
Anote la ubicación donde el navegador guarda el archivo del programa de instalación (Setup.exe).
Cuando se le pregunte si desea ejecutar o guardar el archivo de instalación, haga clic en Guardar.
Desplácese hasta el archivo descargado y ejecútelo.
En la pantalla Configurar instalación, seleccione el idioma deseado para el programa. Se muestra la ubicación predeterminada (haga clic en Examinar si desea cambiar la ubicación) y luego haga clic en Instalar.
Aparece una pantalla para mostrar el progreso de la instalación.

Durante la configuración de Device Link se instalará automáticamente un complemento nuevo (Sinovo Connection Center), que permite cargar datos de dispositivos no Accu-Chek compatibles.
Cuando el programa se lo solicite, seleccione una de las dos opciones y haga clic en OK:
No existe ninguna diferencia en cuanto a funciones entre los 2 modos de instalación.
Hospital / Practice Module (Módulo Hospital/Profesional): esta instalación habilita todo el conjunto de dispositivos compatibles. Es la opción recomendada para centros sanitarios que utilizan una amplia gama de dispositivos compatibles. Es la opción de instalación más larga.
Patient Mode (Modo Paciente) (opción recomendada): esta instalación habilita un número reducido de dispositivos compatibles. Si su dispositivo no aparece en la lista, el software lo reconocerá la primera vez que lo conecte.
No existe ninguna diferencia en cuanto a funciones entre los 2 modos de instalación. La única diferencia es al seleccionar la opción “Hospital /Practice module” (Módulo Hospital/Profesional). En este caso, el sistema permite seleccionar la instalación de controladores adicionales, aunque también se pueden instalar posteriormente con ambas opciones.
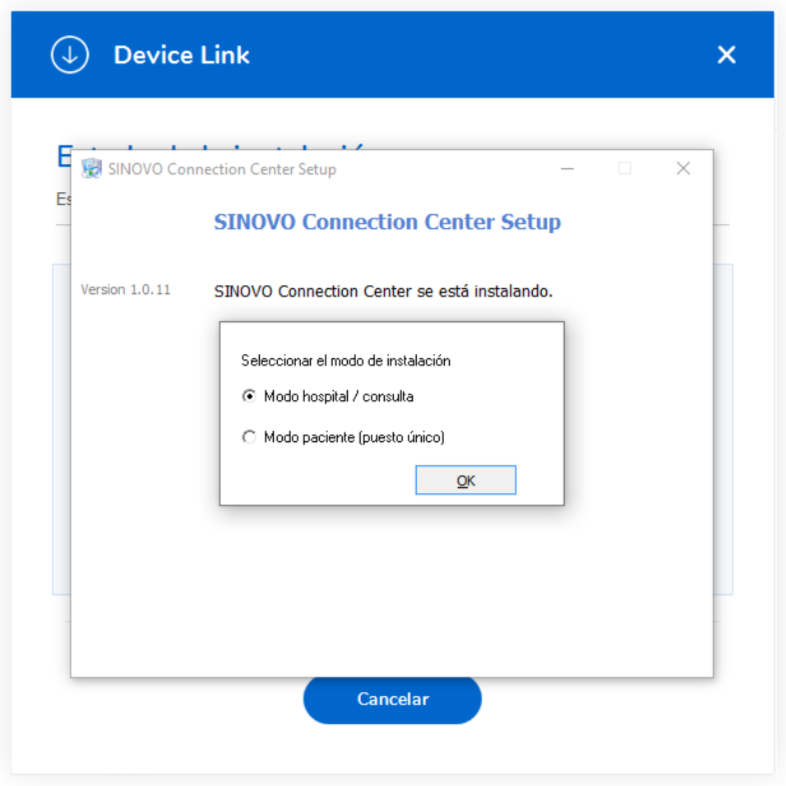
NOTA
la opción Abrir conectividad (Sinovo Connection Center) no es compatible con el Device Link para sistemas operativos Mac.
Si selecciona el modo de instalación Hospital / Practice Module (Módulo Hospital/Profesional), se abrirá una ventana nueva para que pueda seleccionar la instalación de controladores USB adicionales en este mismo momento.
Para seleccionar los medidores de glucemia para los que desea instalar controladores adicionales:
- Seleccione la casilla correspondiente a cada medidor de glucemia en cuestión.
Cuando los haya seleccionado, haga clic en OK.
Si no desea seleccionar medidores de glucemia, haga clic en SKIP (Ignorar) para omitir este paso.
Recuerde que la instalación puede tardar varios minutos.Puede instalar los controladores adicionales durante la instalación o en cualquier momento mientras utilice Device Link.
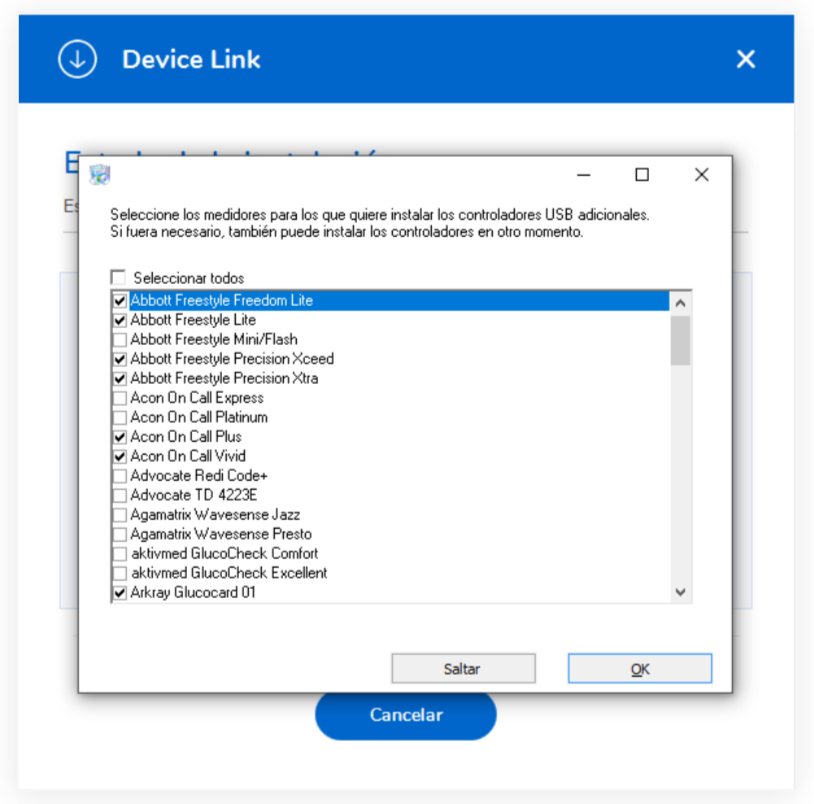
La pantalla Instalación completada confirma que Device Link se ha instalado correctamente. Haga clic en Finalizar para salir.
NOTA
en ordenadores con Windows, también se instalará Accu-Chek 360° Connection Manager. Es necesario que Connection Manager esté en funcionamiento para que la aplicación del software Device Link pueda comunicarse con los dispositivos USB.
Si Device Link está instalado y en funcionamiento, se mostrarán los iconos correspondientes enel área de notificación (bandeja del sistema) de la barra de tareas del ordenador o en el escritorio. Estos iconos indican el estado del software y la posible acción que debe realizarse.
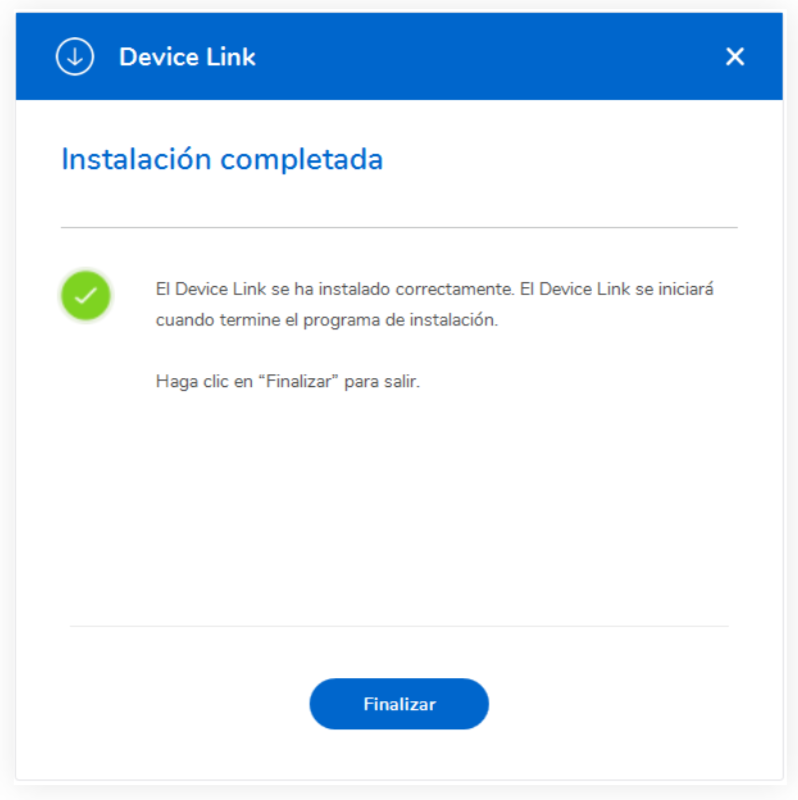
Ejecución del Device Link para dispositivos Accu-Chek – Sistema operativo Windows
Para transferir datos desde un medidor de glucemia o un sistema de infusión de insulina Accu-Chek para sistemas operativos Windows:
Asegúrese de que los iconos de Device Link y de Accu-Chek 360° Connection Manager aparecen en el área de notificaciones (bandeja del sistema) de la barra de tareas del ordenador.
Conecte el dispositivo mediante un cable USB (mediante el dispositivo Smart Pix modelo 1 o 2) o directamente al ordenador.
En la pantalla que aparece, seleccione Dispositivo Accu-Chek.
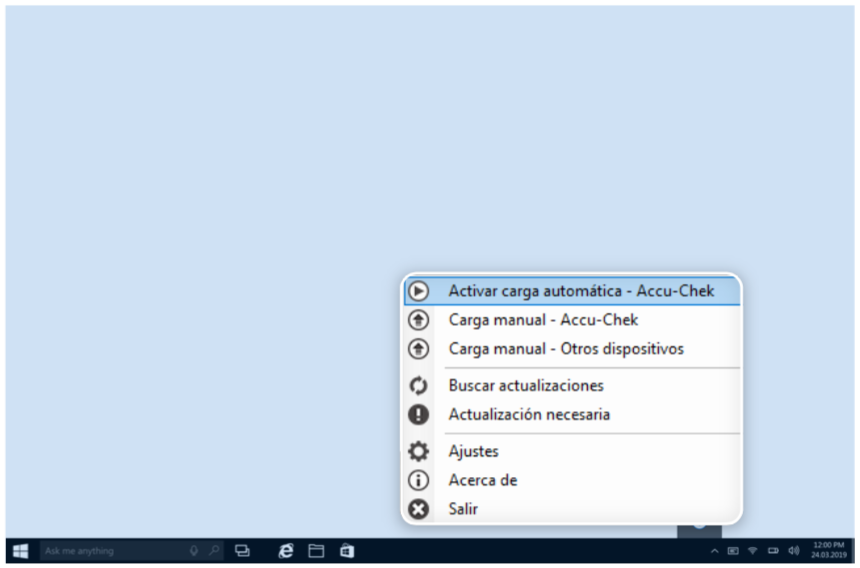
Instalación del software Device Link en un ordenador Mac
Haga clic en Descargar Device Link.
Vaya hasta la carpeta “Downloads” (Descargas) y localice el archivo del programa de instalación (Setup.dmg).
Cuando ejecute el programa de instalación, el sistema mostrará el icono Programa de instalación del Device Link. Quizás necesite derechos de administrador para ejecutar el proceso de instalación, según la configuración.
En la pantalla Configurar instalación, seleccione el idioma deseado para el programa. Se muestra la ubicación predeterminada (haga clic en Examinar si desea cambiar la ubicación) y luego haga clic en Instalar.
En los sistemas operativos MAC, aparece una ventana emergente para solicitar permiso para autorizar la instalación del Device Link. Introduzca la contraseña para el ordenador para permitirla y luego haga clic en OK.
Aparece una pantalla para mostrar el progreso de la instalación.
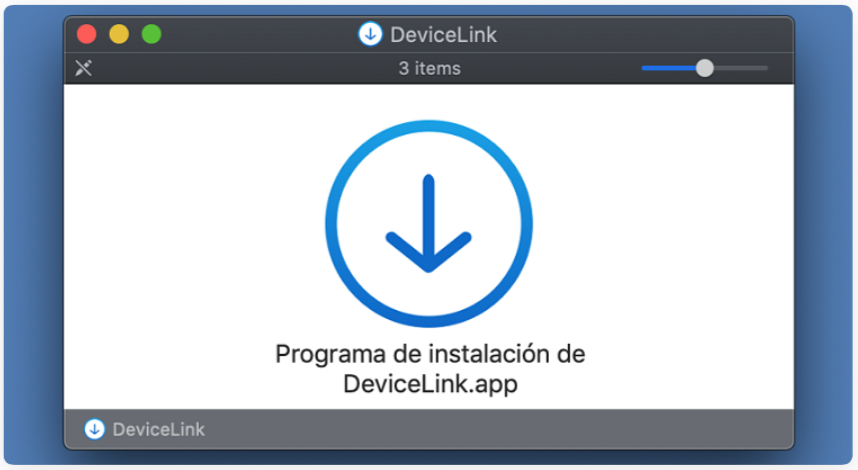
En la pantalla Configurar instalación, seleccione el idioma deseado para el programa. Se muestra la ubicación predeterminada (haga clic en Examinar si desea cambiar la ubicación) y luego haga clic en Instalar.
De este modo se inicia el proceso de instalación, que muestra información sobre el estado en una pantalla de progreso.
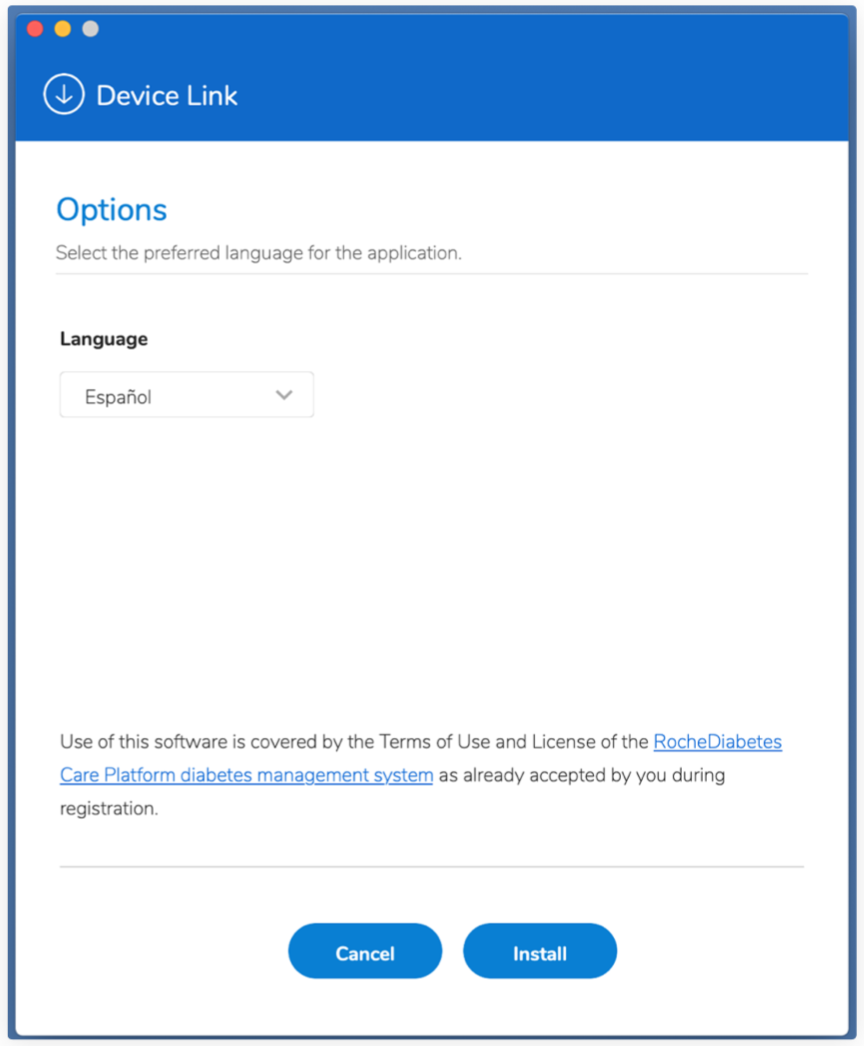
Una vez finalizado el proceso de instalación, se lanza la aplicación, así como cada vez que reinicie el sistema a partir de este momento.
Device Link se muestra como un icono en la barra de aplicaciones superior y es suficiente con hacer clic en el icono para utilizarlo.
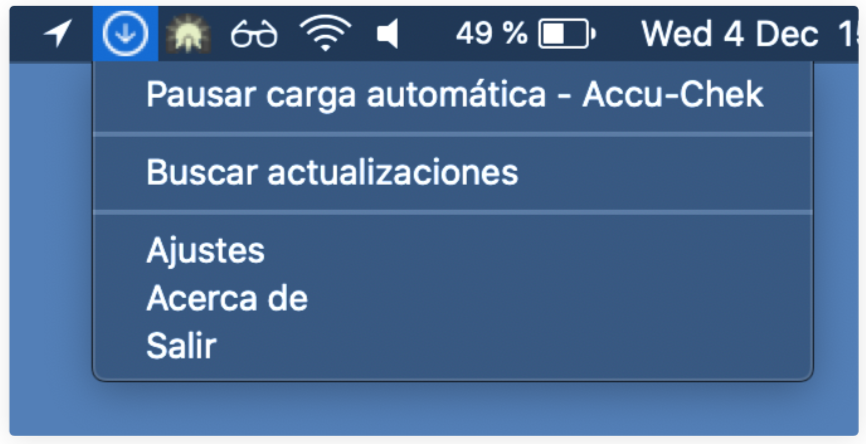
Ejecución de Device Link para dispositivos Accu-Chek – Sistema operativo Mac
Para transferir datos desde un medidor de glucemia o un sistema de infusión de insulina Accu-Chek para sistemas operativos Mac:
Asegúrese de que el icono de Device Link aparezca en la barra de menú del ordenador, en la parte superior de la pantalla.
Conecte el dispositivo mediante un cable USB (mediante el dispositivo Smart Pix modelo 1 o 2) o directamente al ordenador.
En la pantalla que aparece, seleccione Dispositivo Accu-Chek.
Si utiliza un dispositivo de infrarrojos (mediante un dispositivo Smart Pix [modelo 1 o modelo 2] o un cable Accu-Chek 360°), compruebe que esté en modo de comunicación. Consulte el apartado de preparación de los dispositivos para la comunicación de estas instrucciones de uso.
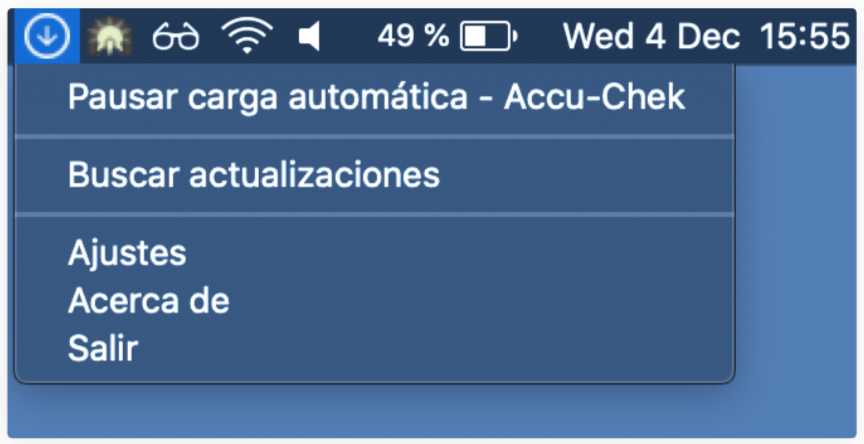
NOTA
Las cargas se realizan automáticamente de forma predeterminada al conectar el dispositivo Roche. Si esta función no está activada, haga clic con el botón derecho en el icono del Device Link de la barra de menús del ordenador, en la parte superior de la pantalla, y seleccione Carga automática activada para activar las cargas automáticas para todas las cargas de datos subsiguientes.
NOTA
En las instrucciones de uso de Device Link puede encontrar una lista completa de los dispositivos Accu-Chek compatibles e instrucciones de configuración para la carga de datos.
Ejecución del Device Link para dispositivos de otras marcas
Para cargar datos de dispositivos de otras marcas:
Haga clic con el botón derecho en el icono del software Device Link que aparece en elárea de notificaciones (bandeja del sistema) de la barra de tareas del ordenador y seleccione Carga manual – Otros dispositivos.
A continuación se abre la ventana SINOVO Connection Center.
NOTA
Es necesario que la opción Abrir conectividad esté activada en RocheDiabetes Care Platform para realizar la carga de datos desde dispositivos de otras marcas.
NOTA
La opción Abrir conectividad (Sinovo Connection Center) no es compatible con Device Link para sistemas operativos Mac.
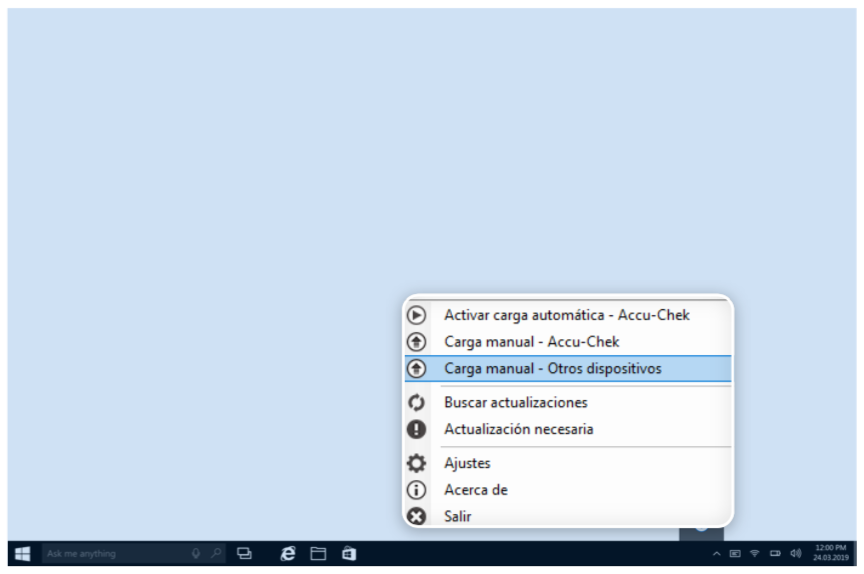
Carga de datos de dispositivos de otras marcas – Seleccionar dispositivo
En la ventana Connection Center aparece una lista con todos los dispositivos disponibles para transferir los datos a RocheDiabetes Care Platform.
Para seleccionar el dispositivo desde el que cargar los datos:
Introduzca el nombre del dispositivo en la barra de búsqueda o desplácese hasta el dispositivo correcto en la lista ordenada alfabéticamente y luego haga clic en el dispositivo en cuestión.
Haga clic en Siguiente.
Conecte el dispositivo al ordenador y haga clic en Importar datos.
Los íconos situados a la izquierda de la pantalla de Connection Center permiten filtrar/personalizar la lista de cargas futuras:
Muestra los controladores/filtros de importación utilizados más recientemente.
Muestra solo los controladores/filtros de importación marcados como “Favorito”.
Muestra todos los controladores/filtros de importación disponibles.
Abre el cuadro de diálogo de configuración para marcar los controladores/filtros de importación como favoritos. Desde los ajustes se pueden ocultar los medidores de glucemia que no se utilicen.
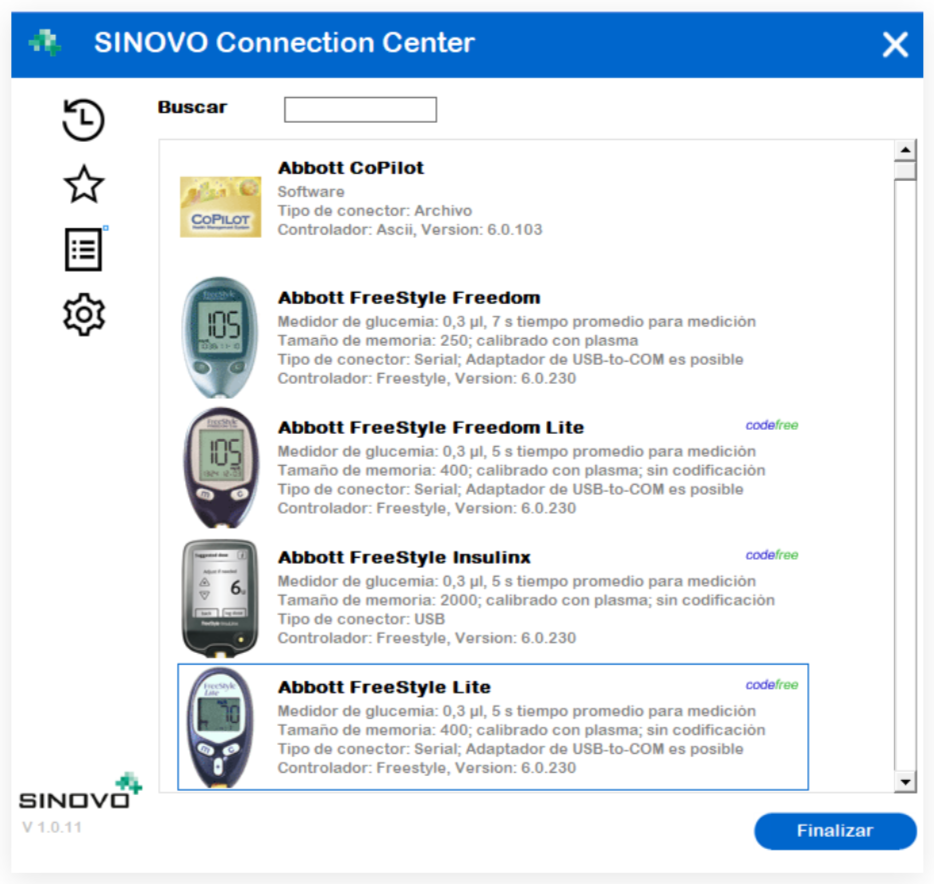
Carga de datos de dispositivos de otras marcas – Tipo de conexión
Existen diferentes maneras de cargar datos según el tipo de conexión del dispositivo seleccionado.
Una vez seleccionado el dispositivo desde el que cargar los datos, aparece la información siguiente.
USB: conecte el dispositivo al ordenador mediante un cable USB y haga clic en Importar datos. No es necesario hacer nada más.
Bluetooth, Serie, Adaptador USB-Com: algunos dispositivos transfieren los datos mediante un protocolo serie. Para ello es necesario instalar un controlador de sistema Windows.
Si no hay instalado ningún controlador de este tipo para el dispositivo seleccionado, Connection Center lo identifica y ofrece instalar el controlador de sistema adecuado.
Archivo: algunos dispositivos de otras marcas requieren descargar un archivo que contiene los datos del dispositivo para luego importarlo mediante Connection Center.
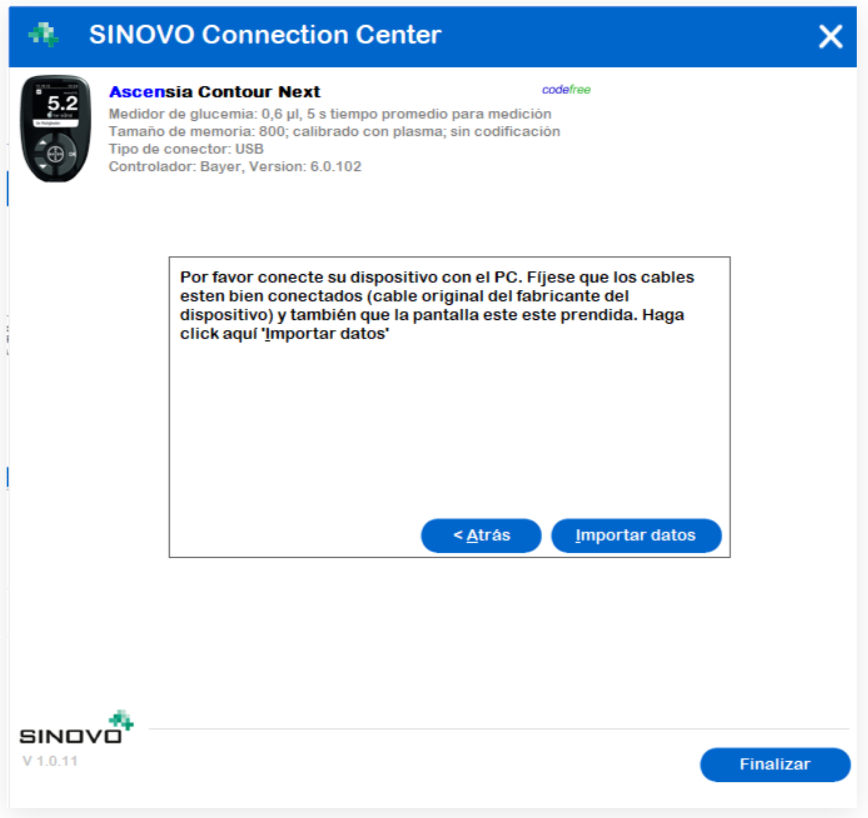
Conexión USB
USB - si el dispositivo se conecta mediante USB:
1) Conecte el dispositivo al ordenador mediante el cable USB.
2) Haga clic en Import data (Importar datos).
Si todavía no se ha instalado el controlador para el dispositivo seleccionado, la aplicación le pedirá que instale el controlador adecuado para el dispositivo.
Haga clic en Install (Instalar) y siga las instrucciones de instalación que se indican. La aplicación descargará el controlador del sistema correspondiente de Internet y lo instalará en el ordenador. Compruebe que tiene conexión a Internet antes de continuar con el proceso de instalación.
NOTA
es muy importante desconectar el cable del ordenador para instalar el controlador. Si no se desconecta, podría producirse un problema a la hora de leer los datos del dispositivo.
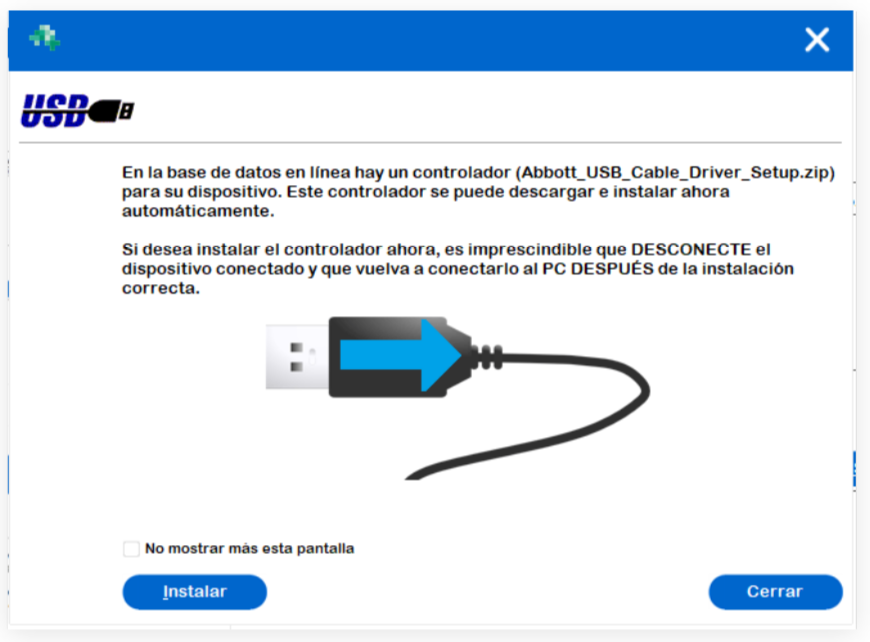
Conexión Bluetooth, Serie, USB Com2
Bluetooth, Serie, Adaptador USB-Com - algunos dispositivos transfieren los datos mediante la comunicación serie. Este tipo de dispositivos requieren la instalación de un controlador de sistema Windows.
Si no hay instalado ningún controlador de este tipo para el dispositivo seleccionado, Connection Center lo identifica y ofrece instalar el controlador de sistema adecuado.
Haga clic en Install (Instalar).
Se descargará el controlador del sistema correspondiente de Internet y se instalará en el sistema operativo.
Aparecerán varias pantallas que le guiarán para finalizar el proceso de instalación.
NOTA
si no dispone de conexión a Internet en su ordenador, deberá instalar el controlador manualmente.
NOTA
es muy importante desconectar el cable del ordenador para instalar el controlador. Si no se desconecta, podría producirse un problema a la hora de leer los datos del dispositivo.
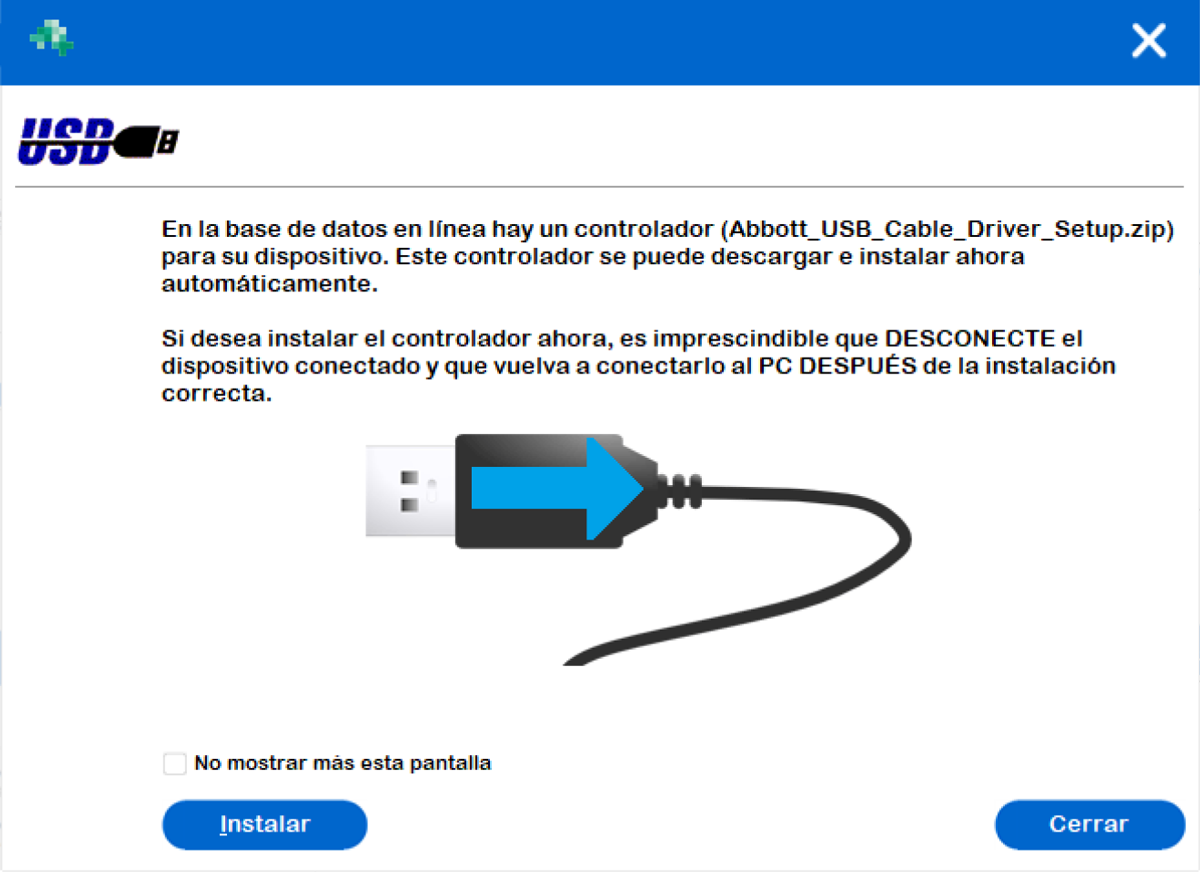
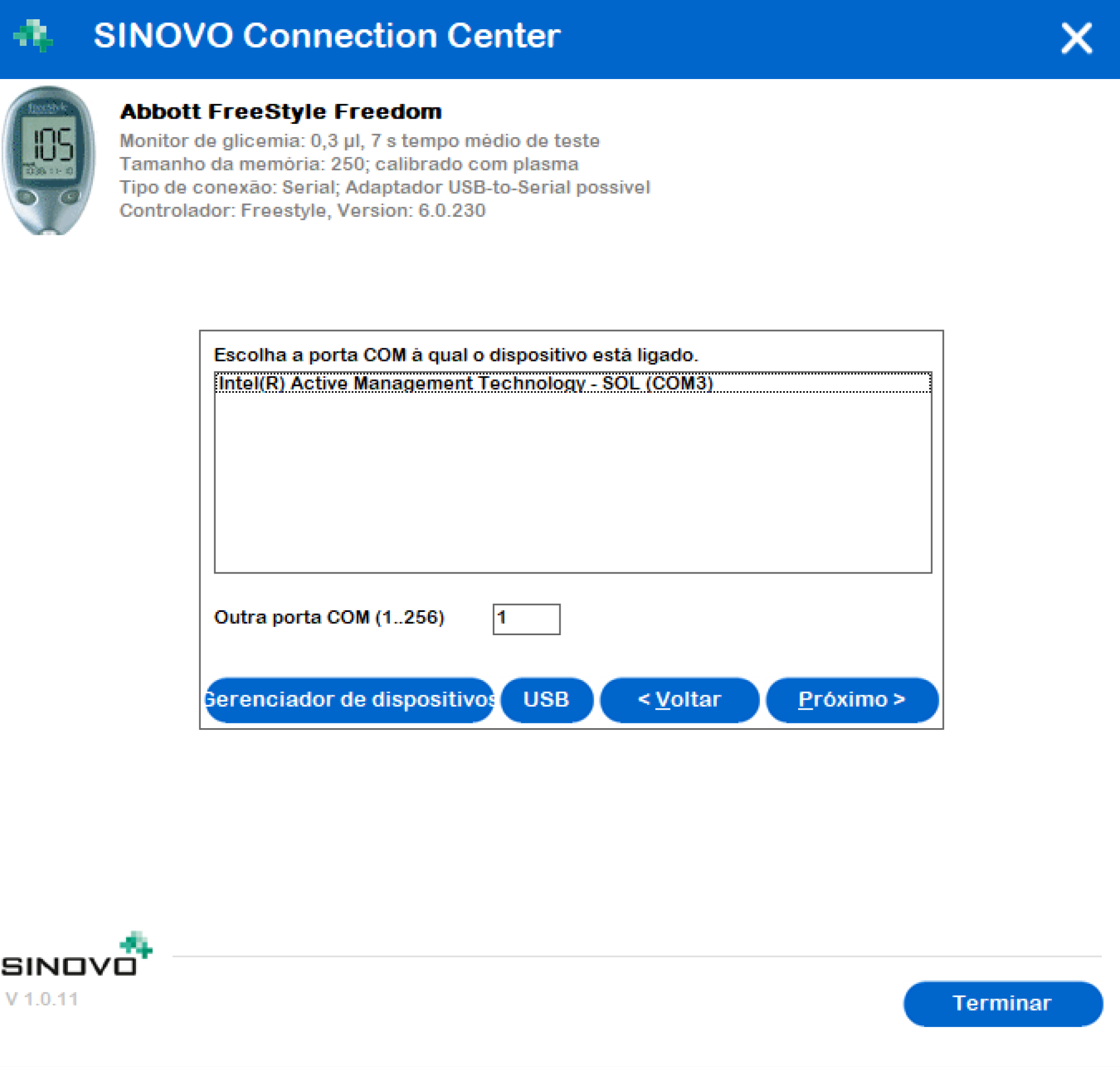
En el próximo paso debe seleccionar el puerto COM del ordenador para conectar el medidor de glucemia.
La mayoría de los fabricantes incluyen una interfaz serie y un cable de transferencia adecuado.
Haga clic en Device Manager (Administrador de dispositivos) para abrir el administrador de dispositivos de Windows y compruebe si existe algún conflicto entre dispositivos.
Haga clic en USB para abrir un cuadro de mensaje con un enlace al sitio web de controladores de SINOVO. En el cuadro se muestran varios controladores estándar por si ha perdido el CD de controladores del fabricante.
Después de seleccionar el puerto Com, haga clic en Next (Siguiente) para continuar con la carga de datos.
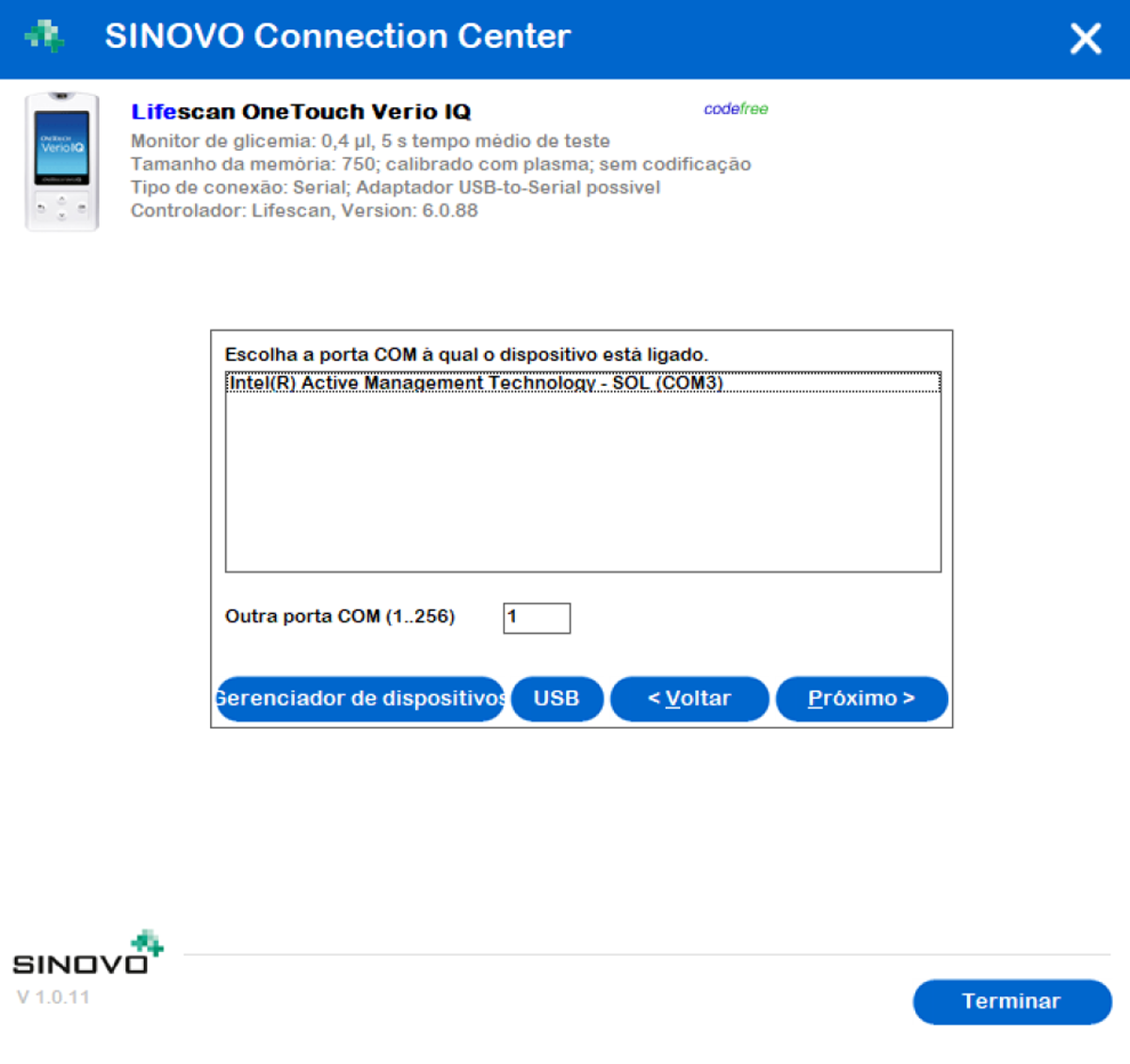
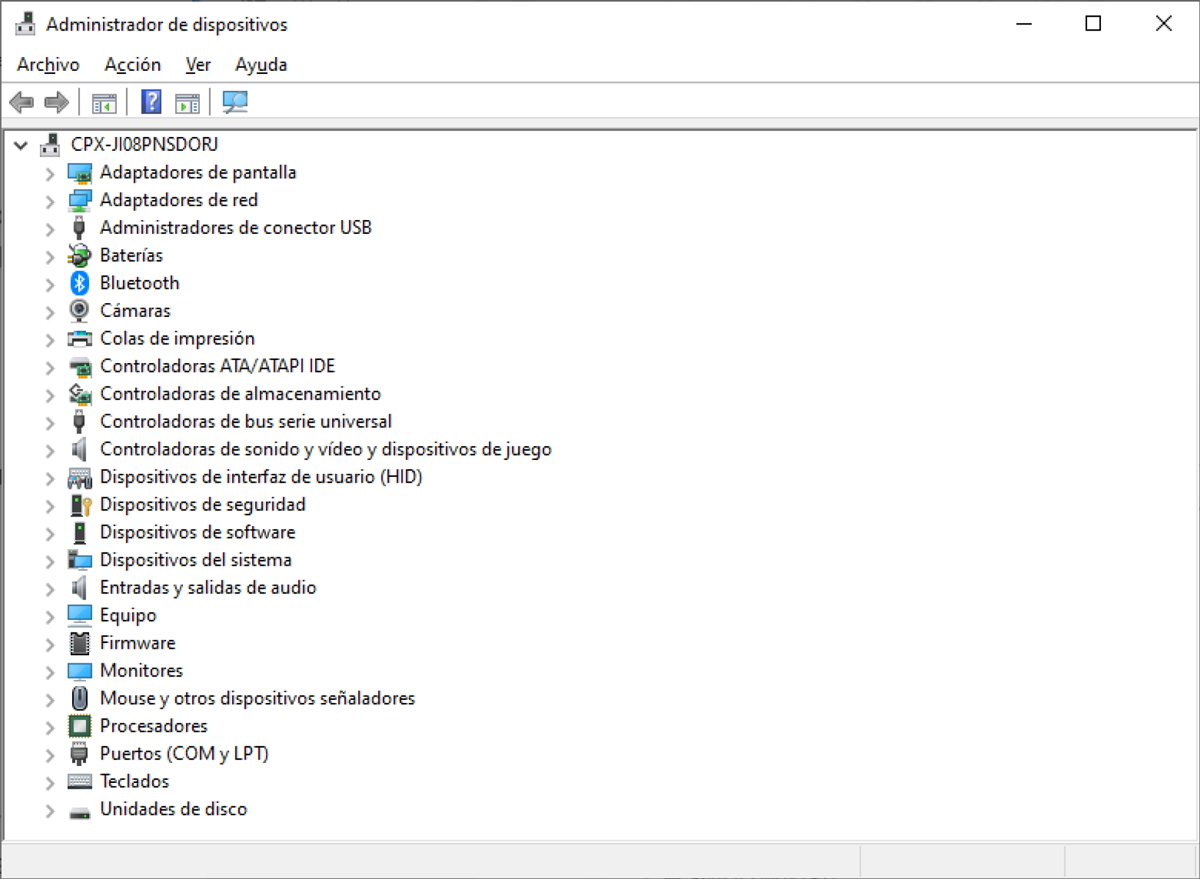
En la pantalla siguiente, haga clic en Import data (Importar datos) para iniciar la conexión con el dispositivo.
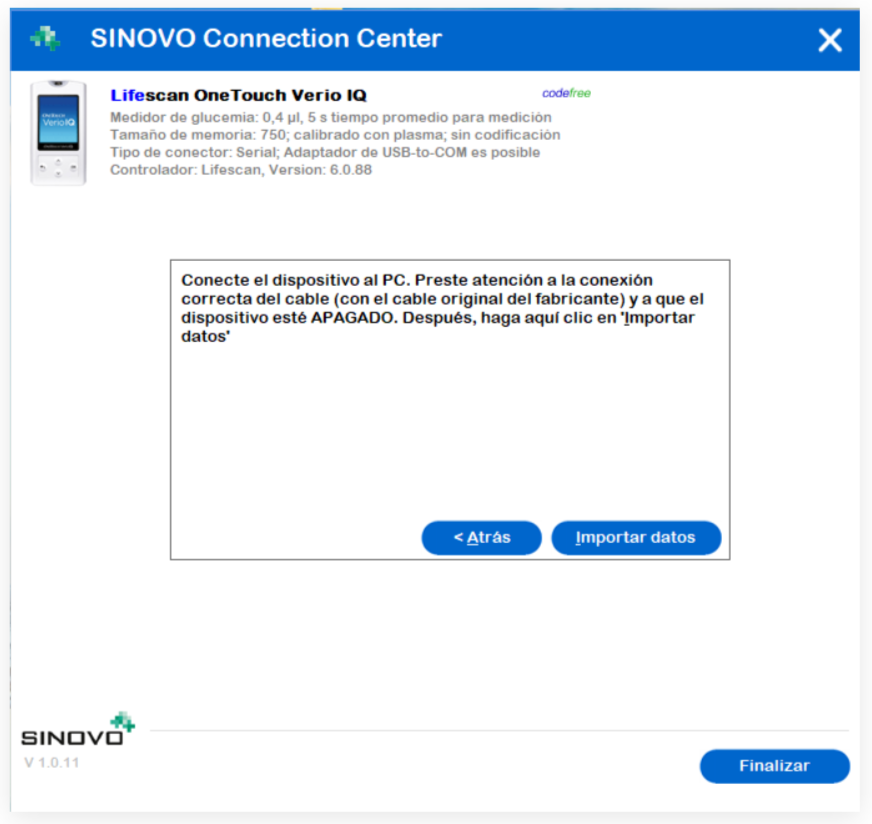
Conexión de archivos
Archivo - Si su dispositivo requiere una conexión de archivo, primero deberá importar los datos del ordenador y luego almacenar el archivo creado en el ordenador.
Después de guardar el archivo en el ordenador:
Haga clic en Browse (Examinar).
Busque y seleccione el archivo del ordenador.
Haga clic en Import (Importar).
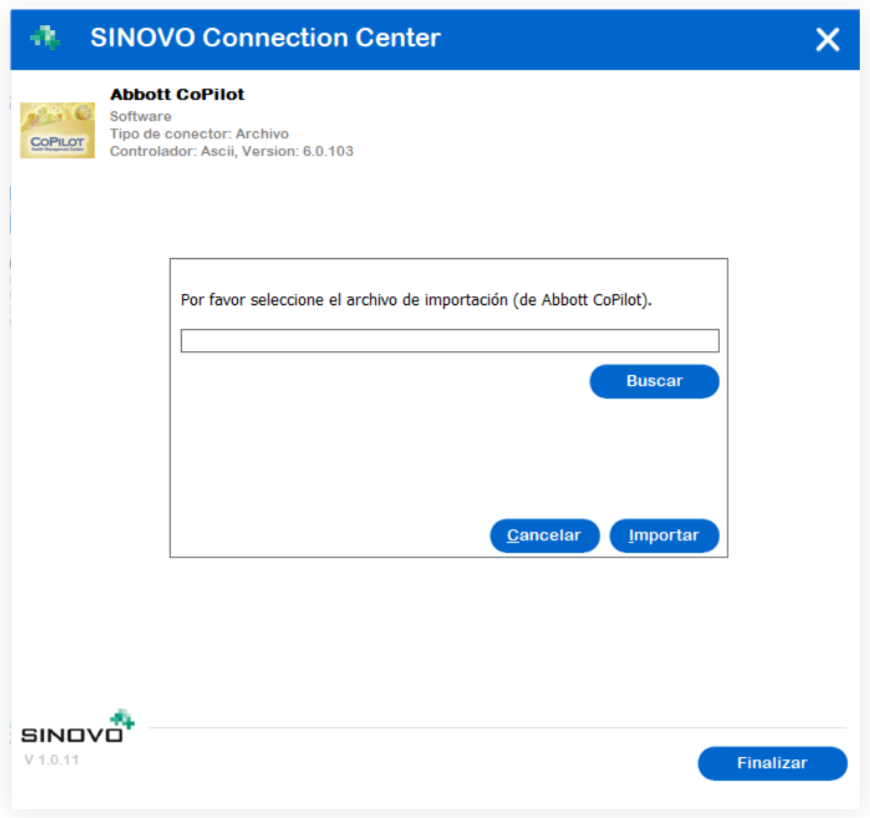
Conexión del dispositivo por primera vez como profesional sanitario
En la pantalla Configurar dispositivo, escriba su dirección de correo electrónico y su contraseña para enlazar este dispositivo con su cuenta de RocheDiabetes Care Platform.
Si trabaja como personal sanitario, escriba su dirección de correo electrónico, no la del paciente.
Haga clic en Siguiente para continuar.
NOTA
para omitir este paso (en un espacio de tiempo de 24 horas) e iniciar sesión sin tener que escribir la dirección de correo electrónico ni la contraseña, active la casilla de verificación “Recordar cuenta”.
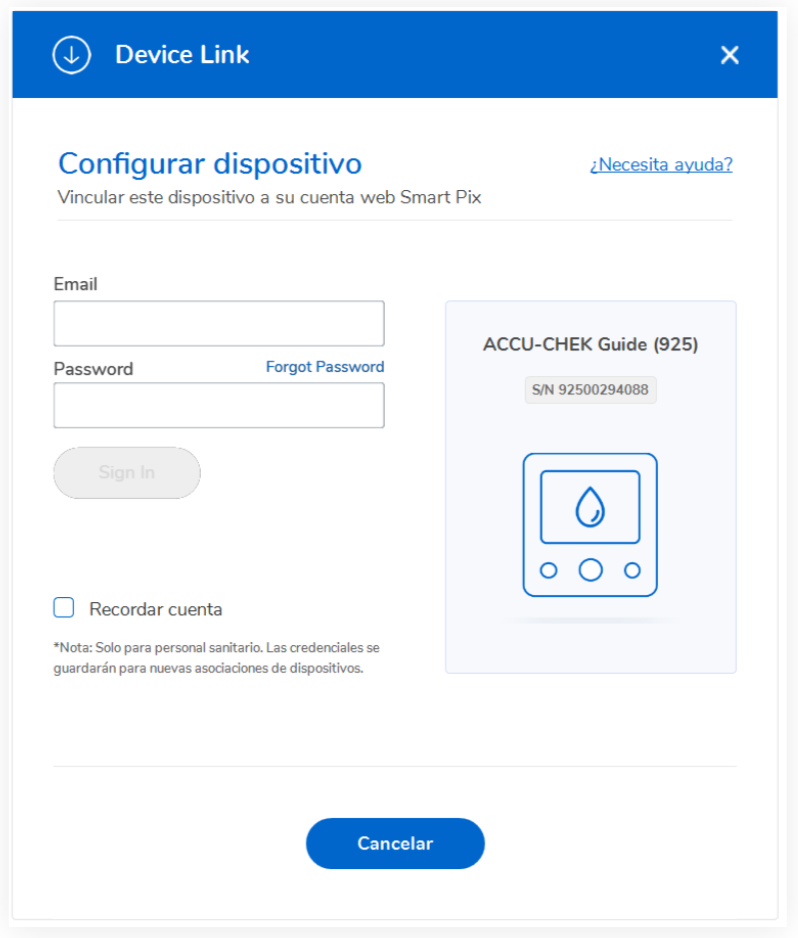
Aparece la pantalla Confirmación de la carga de datos con información sobre el dispositivo conectado (nombre y número de serie). No se muestra información del paciente, ya que el dispositivo todavía se tiene que asignar.
* Si no es la primera vez que conecta el dispositivo, la pantalla muestra el nombre completo del paciente y el nombre y número de serie del dispositivo conectado.
Haga clic en Siguiente.
Espere mientras Device Link lee los datos.
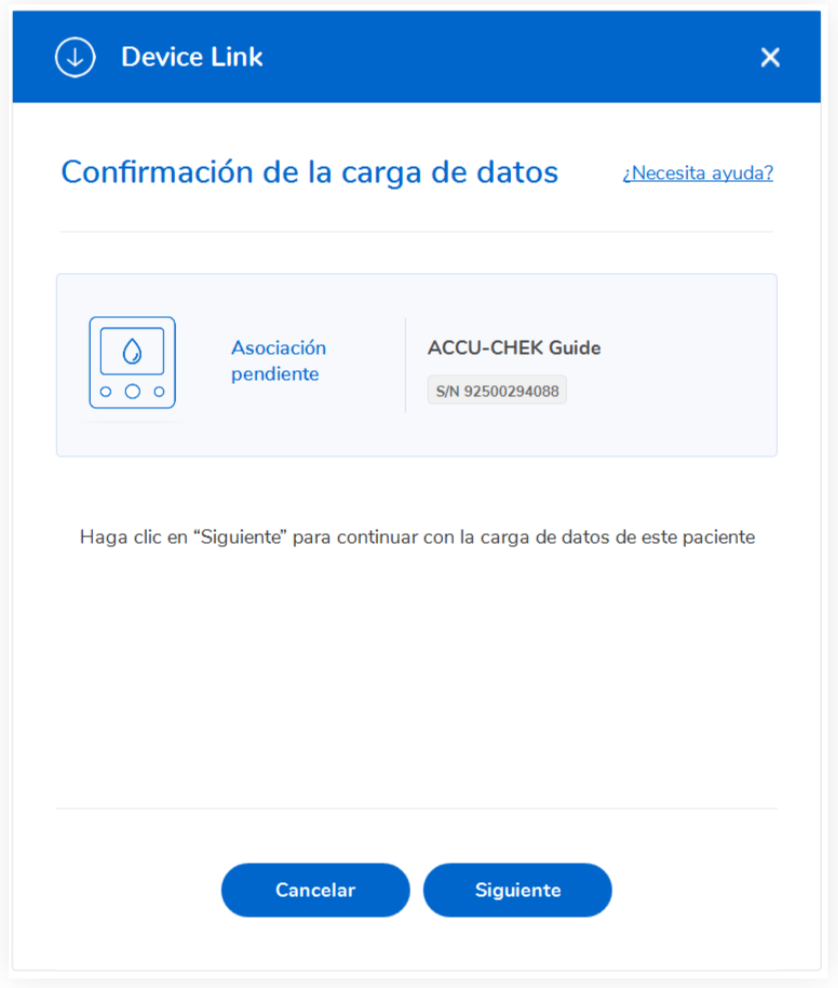
Dispositivo no asignado mensaje
El modelo y número de serie del dispositivo se muestra en un mensaje que también le recuerda que el dispositivo todavía no se ha asignado a ningún paciente.
* Si no es la primera vez que conecta el dispositivo, no aparecerá esta pantalla.
Haga clic en Siguiente para continuar.
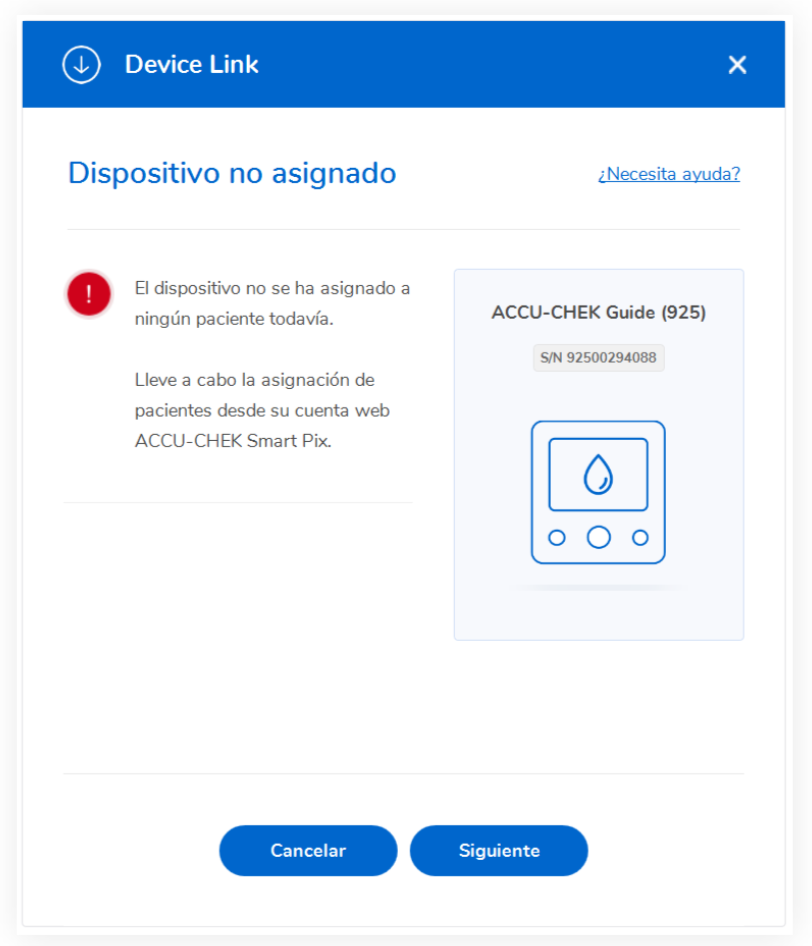
Inicio de sesión en su cuenta de RocheDiabetes Care Platform
El software Device Linkabre el portal de RocheDiabetes Care Platform en el navegador predeterminado.
Inicie sesión en su cuenta de RocheDiabetes Care Platform yasigne el dispositivo a un paciente existente (o cree un paciente nuevo y asígnele el dispositivo, si es necesario).
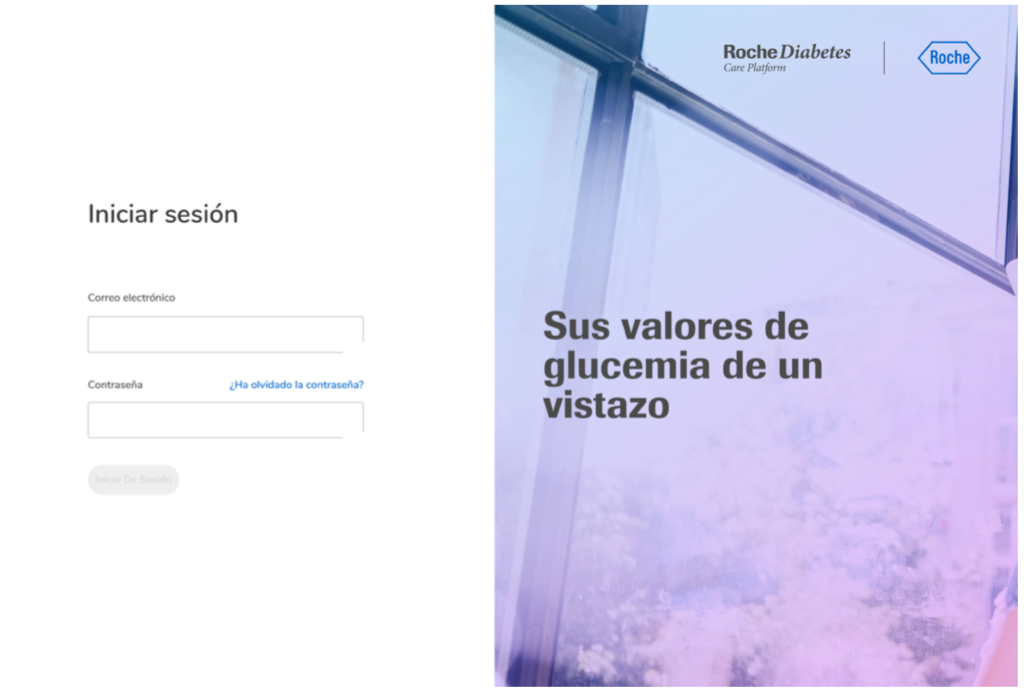
Carga de datos de un dispositivo
El nombre y el número de serie del dispositivo seleccionado aparecen en pantalla.
Haga clic en Confirmar asignación de dispositivo.
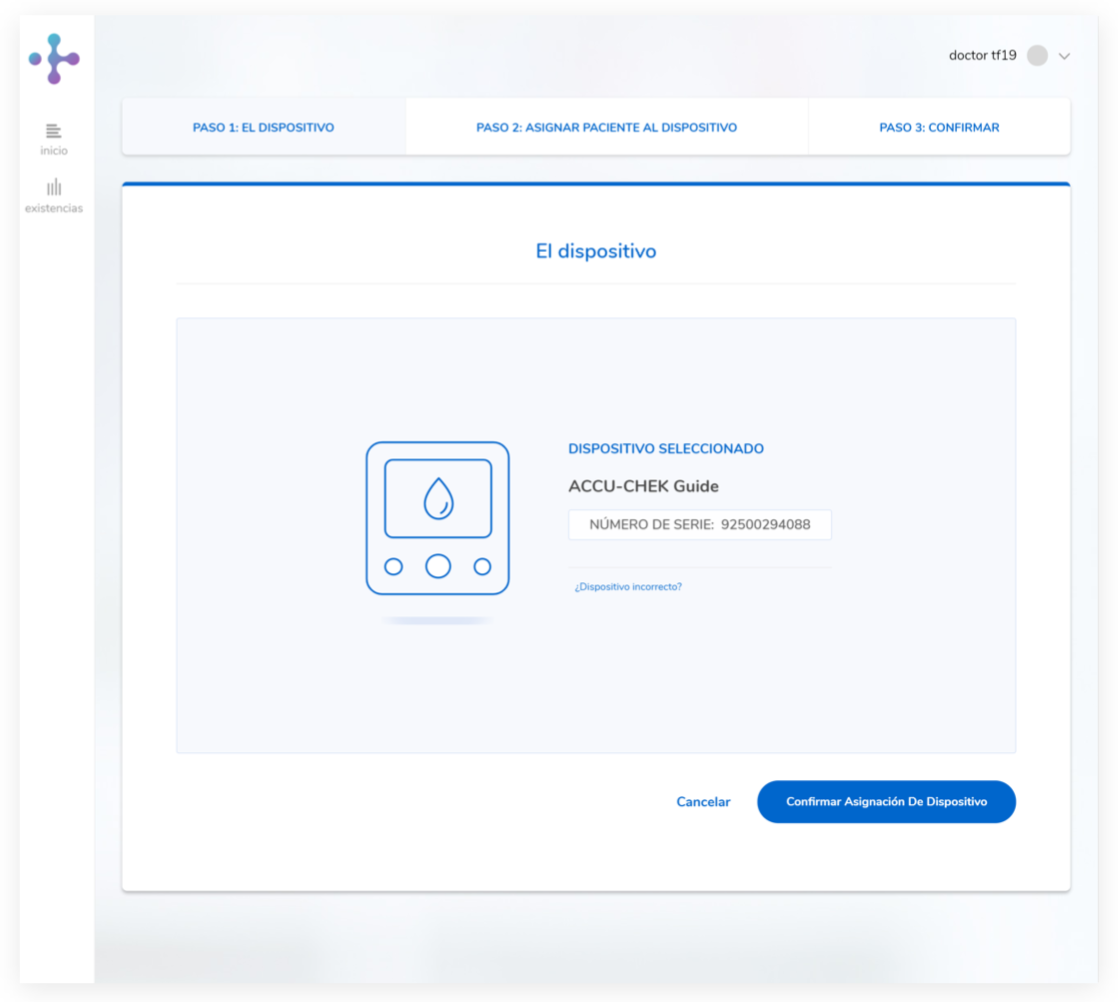
Asignación de un paciente a un dispositivo
En la pantalla “Asignar paciente al dispositivo” puede buscar pacientes por nombre y/o número ID, seleccionar una lista de pacientes creados recientemente o crear un paciente nuevo.
Para asignar un paciente existente a un dispositivo, siga leyendo.
Para crear un paciente nuevo y luego asignarle un dispositivo, haga clic en el icono Paciente nuevo situado en el extremo superior derecho de la pantalla. Consulte la sección de ayuda“Creación de un paciente nuevo” para obtener información más detallada.
Una posibilidad consiste en buscar el paciente escribiendo su nombre completo o número de ID en la ventana de búsqueda y luego haciendo clic en Buscar.
Haga clic en Seleccionar junto al paciente.
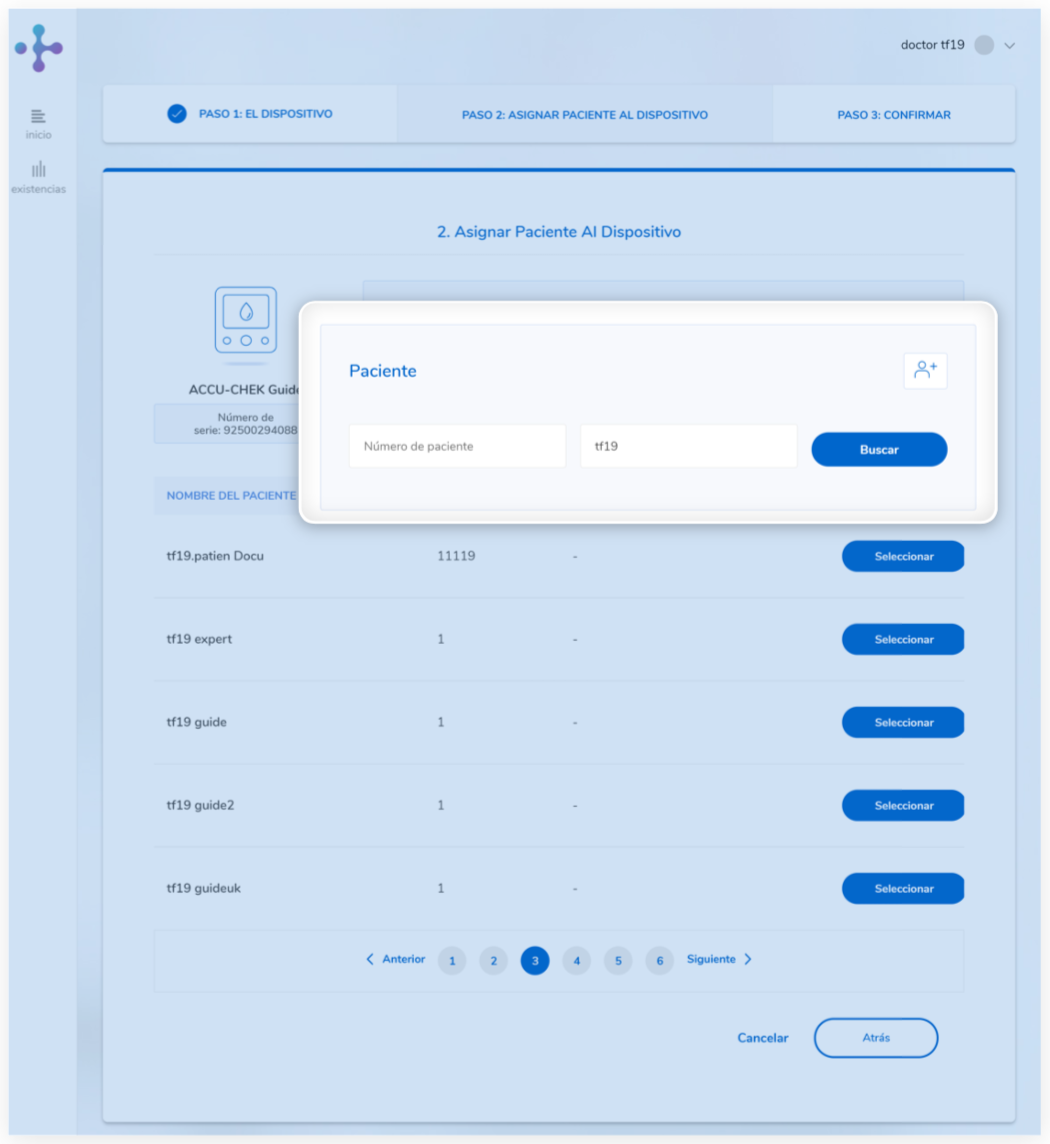
Si su paciente es uno de los últimos 5 pacientes que se han creado durante las últimas 24 horas, sus detalles aparecerán en la lista de la pantalla situada debajo de la ventana de búsqueda.
Para seleccionar un paciente de la lista, haga clic en Seleccionar.
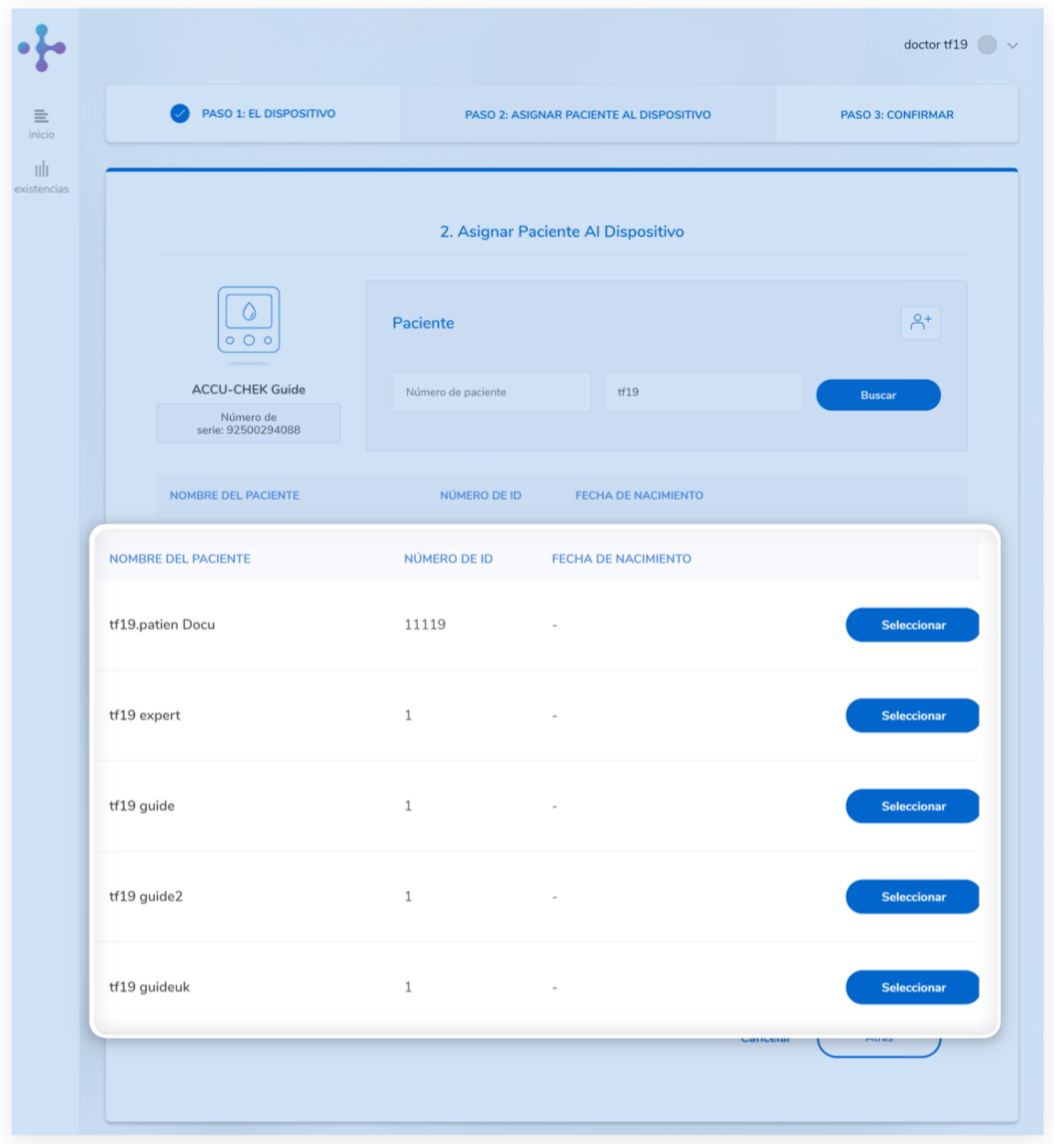
Esta pantalla muestra información sobre el dispositivo y el paciente seleccionados.
Compruebe la información de la pantalla y haga clic en Confirmar asignación de dispositivo.
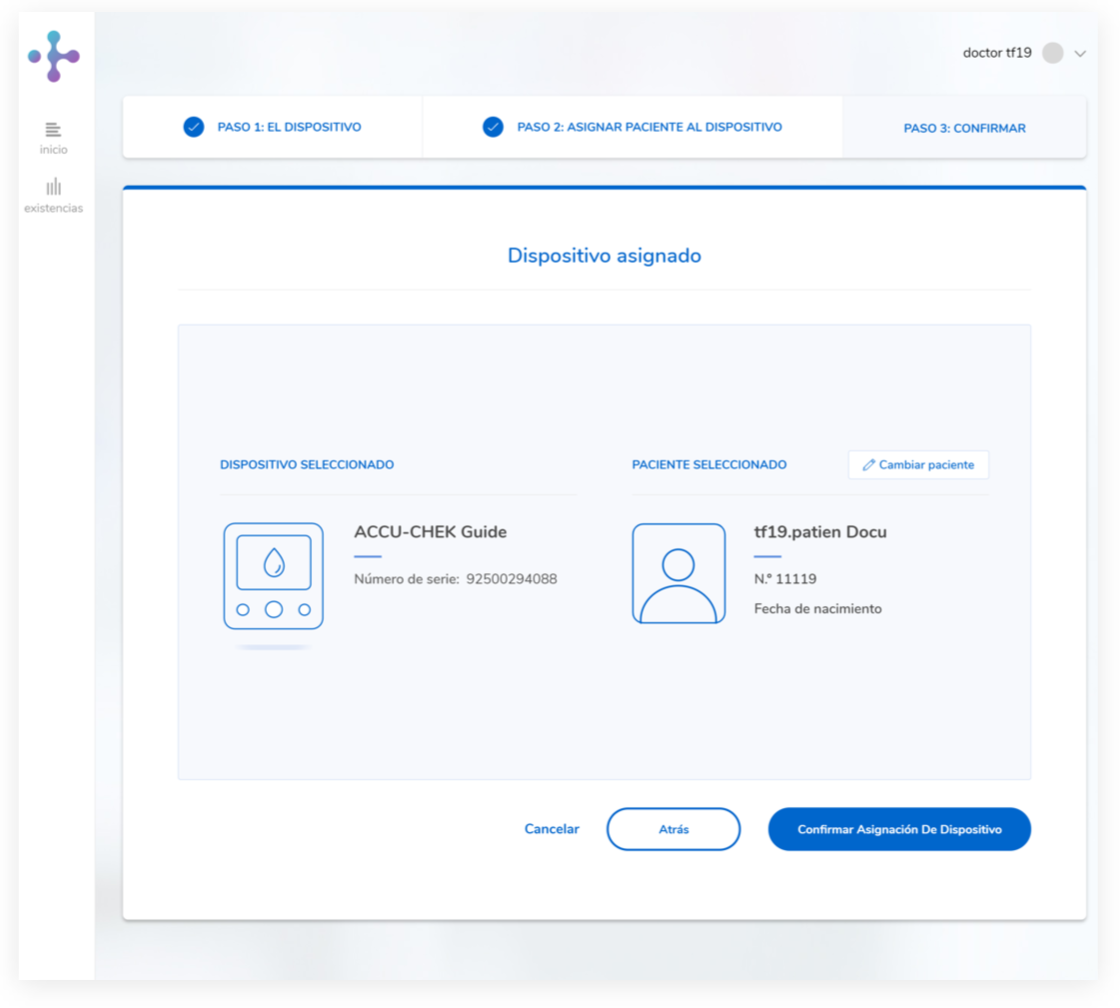
Un mensaje confirma que el dispositivo se ha asignado correctamente al paciente.
Haga clic en Ir al panel principal para ver todos los detalles del paciente y de la carga más reciente.
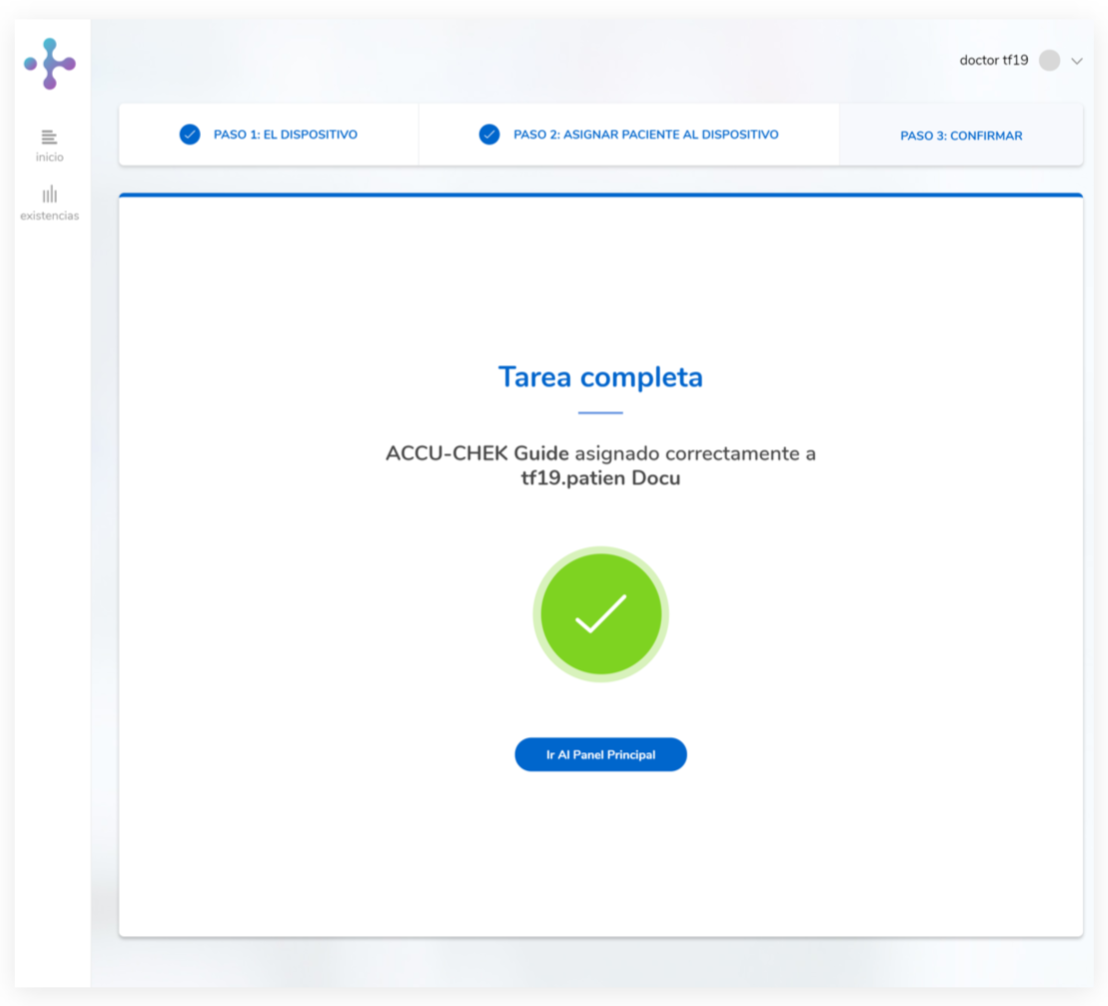
Para obtener más información sobre Device Link y cómo preparar su dispositivo para la comunicación, consulte la sección 4 de
Device Link– Guía de Ayuda.
Conexión del dispositivo por primera vez como paciente
En la pantalla Configurar dispositivo, escriba su dirección de correo electrónico y su contraseña para enlazar este dispositivo dispositivo con su cuenta de RocheDiabetes Care Platform.
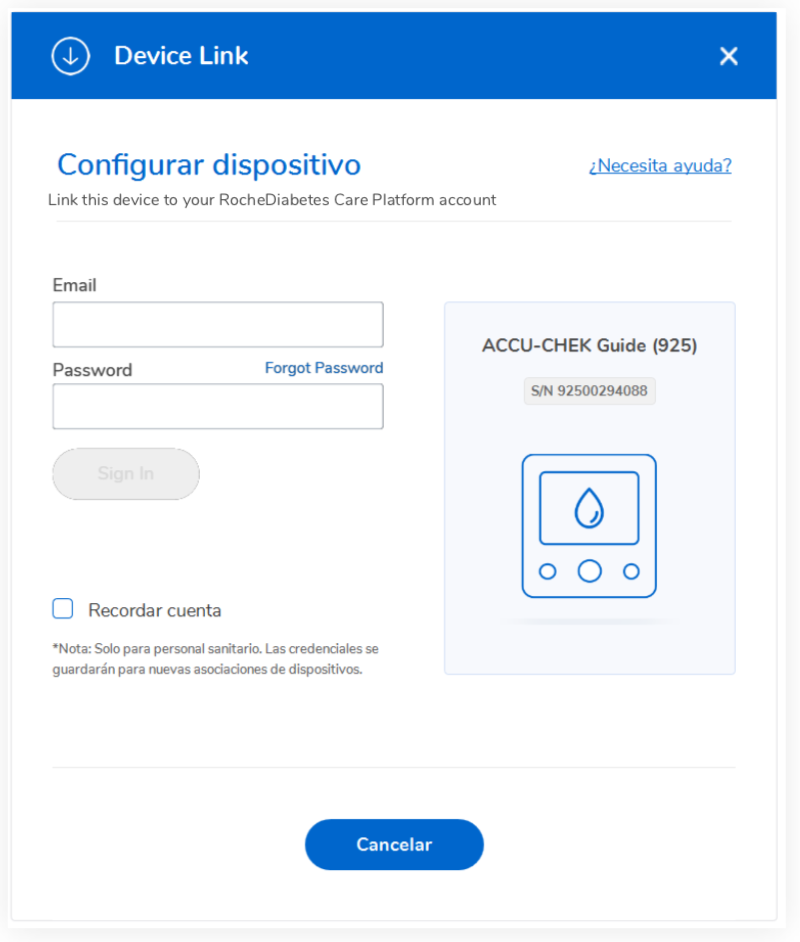
La pantalla Confirmación de la carga de datos muestra el nombre completo del paciente así como el nombre y el número de serie del dispositivo conectado.
Haga clic en Siguiente para continuar con la carga.
Espere mientras Device Link lee los datos.
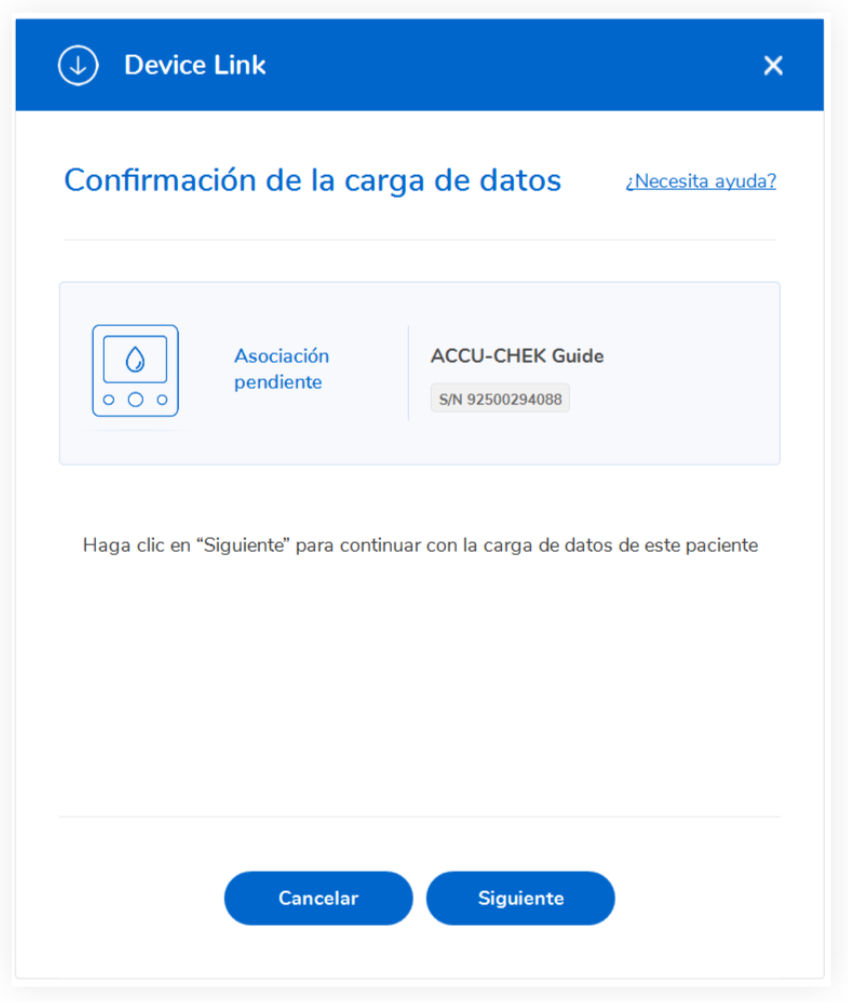
Device Link abre el portal de RocheDiabetes Care Platform en el navegador predeterminado.
Inicie sesión en su cuenta personal de RocheDiabetes Care Platform. Llegará al panel principal del paciente, donde puede leer los resultados de su carga de datos reciente.
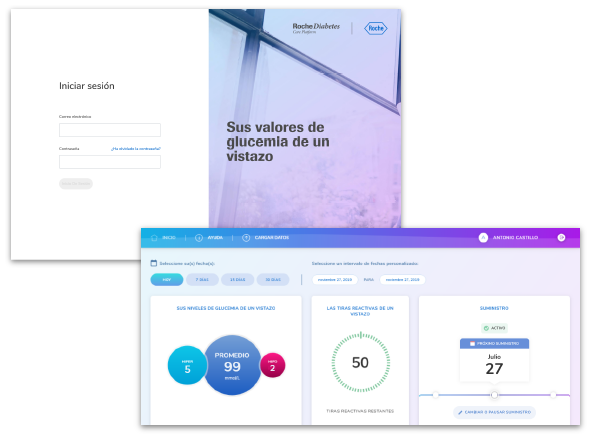
Para obtener más información sobre Device Link y cómo preparar su dispositivo para la comunicación, consulte la sección 4 de
Device Link– Guía de Ayuda. Y encuentre más instrucciones para usted en la guía del
Portal del paciente a continuación.