How to upload health data from other supported devices (Windows)
Issue
I want to upload my data from my device.
Solution
Your healthcare professional must grant you access to the Patient portal before you can use it.
If it is the first time you are uploading data, the following article could be helpful to you:
How to install the Device Link software to upload health data
To upload data from other supported devices:
-
Open the Device Link software.
- For Windows operating systems, left-click the button ⌃ in the system tray to show hidden icons, then right-click the Device Link icon
 .
. - Select Manual Upload - other devices from the menu.
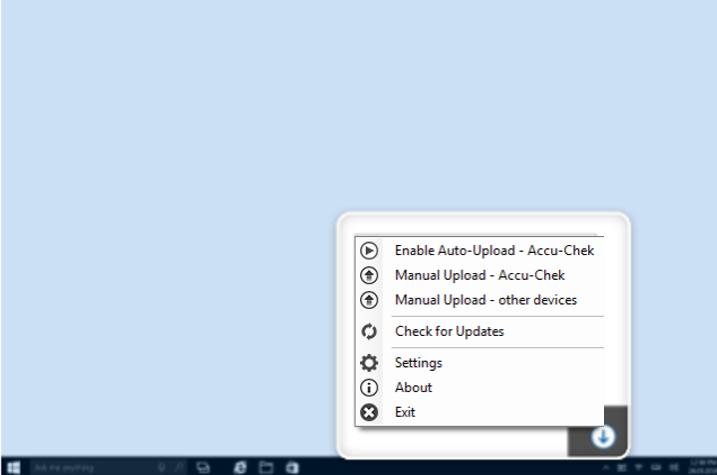
- Select the device you would like to upload the data from.
Tip: Enter the device name in the search field or scroll to locate the device. - Click Next.
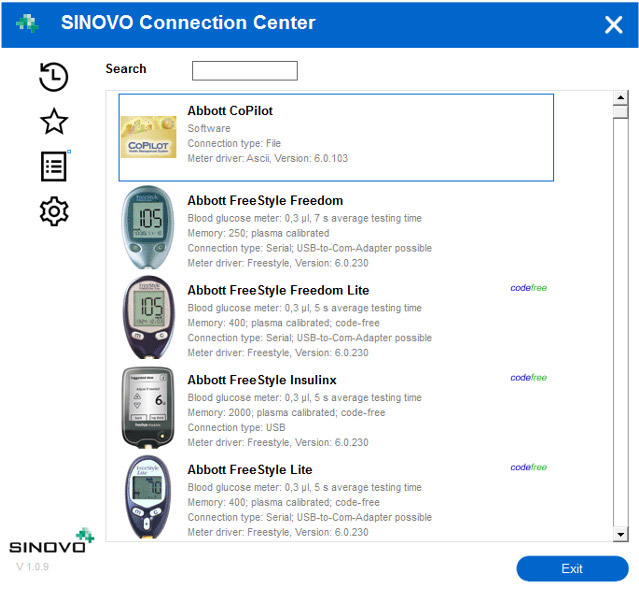
Additional features can help you filter/customize future uploads:
 Displays recently used devices.
Displays recently used devices. Displays devices marked as a “Favorite”.
Displays devices marked as a “Favorite”. Shows all available devices and filters.
Shows all available devices and filters. Opens settings for marking devices as a “Favorite” or hiding devices you no longer use.
Opens settings for marking devices as a “Favorite” or hiding devices you no longer use. - For Windows operating systems, left-click the button ⌃ in the system tray to show hidden icons, then right-click the Device Link icon
-
Prepare the device for data upload.
- Follow the connection instructions for the selected device.
- Click Import data.
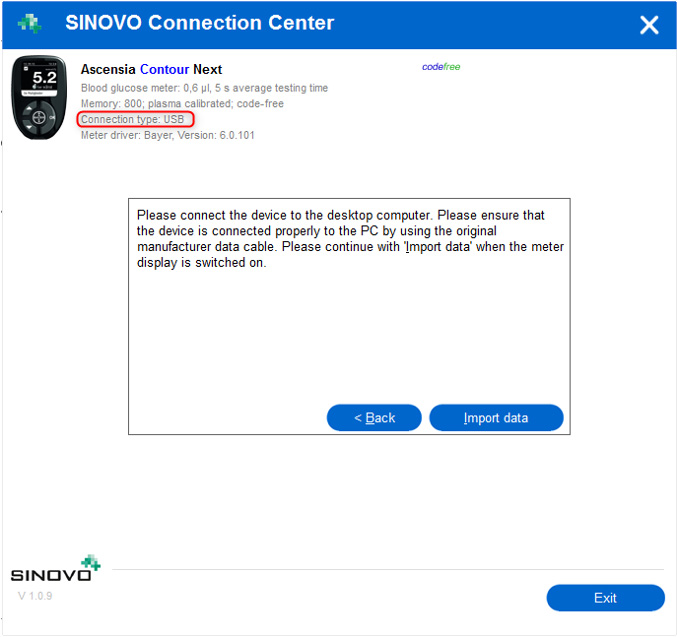
-
If it is the first time you are uploading data from this device, you need to set up the device.
- On the setup device screen, enter the email and password for your RocheDiabetes Care Platform account and click Sign in to account.
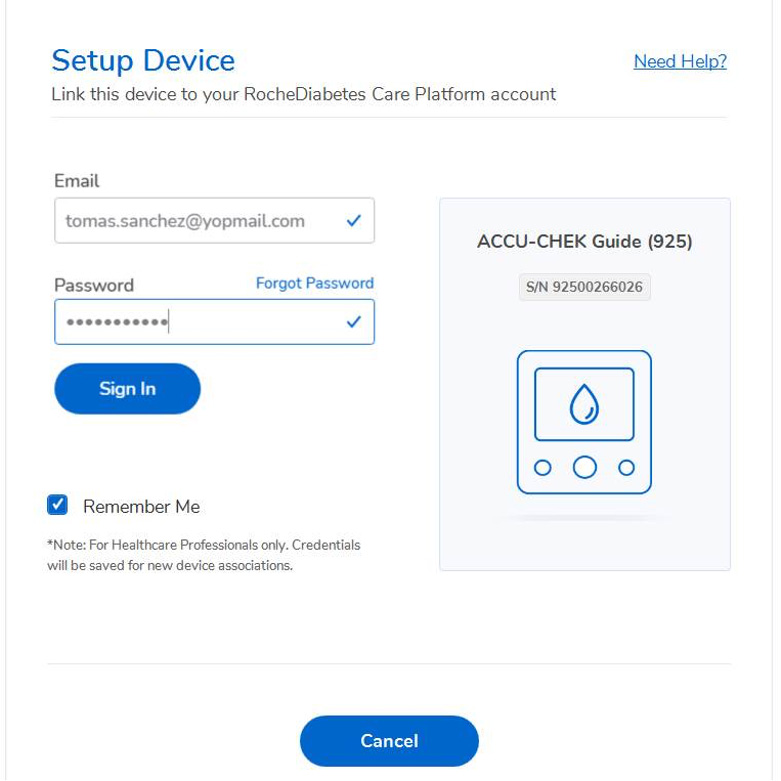
- The screen displays the device name and serial number. Click Next.